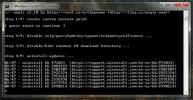Πώς να αλλάξετε πού αποθηκεύει το OneDrive αρχεία στα Windows 10
Το OneDrive είναι προεγκατεστημένο στα Windows 10. Δεν θα σας συνδέσει ακόμη και αν ο υπολογιστής σας είναι συνδεδεμένος με τον λογαριασμό σας Microsoft, αλλά μόλις συνδεθείτε, από προεπιλογή, τοποθετεί το φάκελο OneDrive σας στη ρίζα του φακέλου χρήστη. Στη συνέχεια, το OneDrive θα συγχρονίσει αρχεία σε αυτόν το φάκελο και ανάλογα με το μέγεθος και τον αριθμό των αρχείων που έχετε συγχρονίσει, ενδέχεται να καταλαμβάνει σημαντικό χώρο στον σκληρό σας δίσκο. Εάν προτιμάτε να μετακινήσετε τα αρχεία σε διαφορετική μονάδα δίσκου και να αλλάξετε τη θέση αποθήκευσης αρχείων από το OneDrive, μπορείτε να κάνετε ακριβώς αυτό.
Κάντε δεξί κλικ στο εικονίδιο OneDrive στο System Tray και επιλέξτε Ρυθμίσεις.

Αποσυνδέστε το OneDrive από τον υπολογιστή.

Ανοίξτε το φάκελο OneDrive στη θέση του. Επιλέξτε το και μετακινήστε το σε ένα νέο μέρος χρησιμοποιώντας το κουμπί "Μετακίνηση σε" στο επάνω μέρος της καρτέλας "Αρχική σελίδα" στην κορδέλα του εξερευνητή.

Στη συνέχεια, συνδεθείτε ξανά στο OneDrive. Όταν συνδεθείτε, το OneDrive θα σας ρωτήσει πού θέλετε να αποθηκεύσετε φακέλους με ήδη επιλεγμένη προτεινόμενη τοποθεσία (ο φάκελος χρήστη). Αντί να αποδεχτείτε αυτήν την προτεινόμενη τοποθεσία, κάντε κλικ στην επιλογή "Αλλαγή" και, στη συνέχεια, μεταβείτε στο σημείο όπου μετακινήσατε το φάκελο OneDrive στο προηγούμενο βήμα.

Η διαδικασία δεν είναι ακριβώς η ευκολότερη και η Microsoft θα έπρεπε να περιλαμβάνει έναν εύκολο τρόπο αλλαγής της θέσης του φακέλου OneDrive. Ωστόσο, εάν ρυθμίζετε το OneDrive για πρώτη φορά, έχετε πλήρη ελευθερία να επιλέξετε οποιαδήποτε μονάδα δίσκου ή φάκελο ως προορισμό για το φάκελο OneDrive. Είναι μόνο η περίπλοκη αλλαγή και πρέπει να διορθωθεί από την πλευρά της Microsoft.
Έρευνα
Πρόσφατες δημοσιεύσεις
Λήψη εύκολα πλήρων στιγμιότυπων οθόνης ιστοσελίδας με στιγμιότυπο ιστού TipCase
Ένα από τα πιο χρήσιμα βοηθητικά προγράμματα που διατίθενται για όλ...
Πώς να συγχρονίσετε τα αρχεία και τους φακέλους σας στα Windows με το SyncToy
Ψάχνετε έναν τρόπο συγχρονισμού δύο φακέλων, έτσι ώστε η αλλαγή σε ...
Αποκλεισμός και απεγκατάσταση όλων των ενημερώσεων που επιβάλλουν την αναβάθμιση των Windows 10
Η Microsoft προωθεί τα Windows 10 στην τρέχουσα βάση χρηστών από τό...