Τρόπος διόρθωσης τρεμοπαίγματος φόντου του Adobe Photoshop CS6 στα Windows 8
Η Microsoft έκανε μια πίστη με τα Windows 8 και για τις πρώτες δύο εβδομάδες μετά την κυκλοφορία της, φαινόταν ότι η δραματική αλλαγή κατεύθυνσης δεν θα αποδώσει τον τρόπο που ο γίγαντας του Redmond το ελπίζει θα. Το νέο λειτουργικό σύστημα και το μοντέρνο περιβάλλον εργασίας του φαίνεται να είναι εντυπωσιακό, αλλά με ρυθμό σαλιγκαριού. Εκτός από το γεγονός ότι η πλειοψηφία των χρηστών βρίσκεται έξω από τη ζώνη σύγχυσης όταν χρησιμοποιούν τη νέα διεπαφή, τα Windows 8 έχουν επί του παρόντος αρκετά προβλήματα συμβατότητας. μερικά με προγράμματα οδήγησης και άλλα με εφαρμογές. Ένα από τα τελευταία συμβαίνει να είναι με την (τρέχουσα) τελευταία έκδοση του Adobe Photoshop, δηλαδή το CS6.
Εάν χρησιμοποιείτε το Adobe Photoshop CS6 με Windows 8, ειδικά εάν βρίσκεται σε ένα ελαφρώς παλαιότερο φορητό υπολογιστή HP με εναλλακτικά γραφικά, ίσως να έχετε παρατηρήσει ότι το φόντο (ο κενός χώρος ανάμεσα στον καμβά και τις γραμμές εργαλείων) αρχίζει να τρεμοπαίζει σε απάντηση σχεδόν σε οποιαδήποτε ενέργεια που εκτελείτε στο άνοιγμά σας έργο. Τώρα, αυτό μπορεί να θεωρηθεί απλή ενόχληση, αλλά κατά καιρούς, ο ίδιος ο καμβάς μαυρίζει, αφήνοντάς σας εγκλωβισμένους στη μέση μιας βούρτσας ή ενός ελεύθερου μετασχηματισμού.
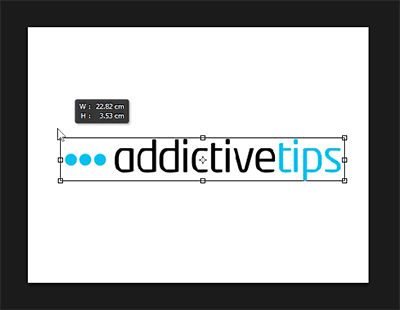
Το εφέ είναι επίσης ορατό όταν κάνετε εναλλαγή μεταξύ επιπέδων.
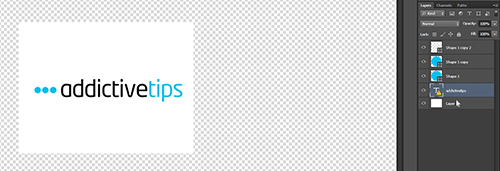
Τώρα, όταν διαπίστωσα αυτό το πρόβλημα στον υπολογιστή μου, ο αρχικός μου ύποπτος ήταν η φαινομενική ασυμβατότητα των επίσημων προγραμμάτων οδήγησης γραφικών beta με τα Windows 8. Δυστυχώς, η εναλλαγή σε ένα λειτουργικό προσαρμοσμένο πρόγραμμα οδήγησης διόρθωσε πολλά άλλα προβλήματα, αλλά το τρεμόπαιγμα του Photoshop παρέμεινε.
Προς το παρόν, η μόνη εύκολη επιδιόρθωση που μπορούσα να βρω για αυτό το πρόβλημα ήταν είτε να απενεργοποιήσετε πλήρως την επιτάχυνση υλικού είτε να ορίσετε τη λειτουργία σχεδίασης σε «Βασική». Λάβετε υπόψη ότι εάν το Photoshop εντοπίσει έναν προσαρμογέα γραφικών που λειτουργεί, θα τον χρησιμοποιήσει για να αυξήσει την απόδοση με την επιτάχυνση του υλικού, ρυθμίζοντας από προεπιλογή τη λειτουργία σχεδίασης σε «Για προχωρημένους». Αυτή η διαμόρφωση δεν φαίνεται να ταιριάζει καλά με τα Windows 8.
Για να μεταβείτε σε μια ρύθμιση που λύνει κυρίως το πρόβλημα τρεμοπαίγματος, ξεκινήστε το Photoshop CS6, μεταβείτε στην επιλογή Επεξεργασία> Απόδοση και πατήστε το κουμπί "Σύνθετες ρυθμίσεις" στην ενότητα "Ρυθμίσεις επεξεργαστή γραφικών". Σημειώστε ότι εάν ο υπολογιστής σας δεν έχει επιτάχυνση υλικού ή έχουν ρυθμιστεί τα κατάλληλα προγράμματα οδήγησης για τον προσαρμογέα γραφικών του, θα πρέπει να εμφανίζεται ολόκληρη η ενότητα Ρυθμίσεις επεξεργαστή γραφικών με γκρι χρώμα.

Στο παράθυρο που ακολουθεί, επιλέξτε "Βασικό" από το αναπτυσσόμενο μενού Λειτουργία σχεδίασης, πατήστε OK και επανεκκινήστε το Photoshop. Εάν το πρόβλημα παραμένει μετά την επανεκκίνηση, δοκιμάστε να επανεκκινήσετε το σύστημα.

Αυτή η γρήγορη, προσωρινή επιδιόρθωση δοκιμάστηκε με επιτυχία σε φορητό υπολογιστή HP Pavilion g series με γραφικά Radeon που λειτουργούν με Windows 8 Pro 64-bit. Λέω «προσωρινό» όπως οποιοσδήποτε χρήστης, επαγγελματίας ή όχι, που βρίσκει τακτικά την ανάγκη να εργάζεται σε υψηλότερα DPI χρειάζομαι επιτάχυνση υλικού. Ωστόσο, θα πρέπει να αποδειχθεί επαρκές εάν βιάζεστε πραγματικά να τηρήσετε μια προθεσμία και δεν μπορείτε να περάσετε μια ώρα για την αντιμετώπιση προβλημάτων με τα προγράμματα οδήγησης γραφικών του υπολογιστή σας Windows 8.
Έρευνα
Πρόσφατες δημοσιεύσεις
Πώς να εξαγάγετε μια γραμματοσειρά συστήματος στα Windows 10
Τα Windows 10 διαθέτουν έναν αρκετά καλό αριθμό γραμματοσειρών έξω ...
Το ContLab είναι ένας ολοκληρωμένος διαχειριστής ροής εργασίας γενικού σκοπού
Συνέχεια είναι ένας δωρεάν οργανωτής επιχείρησης για Windows που βρ...
Πώς να καρφιτσώσετε ένα φάκελο στη γραμμή εργασιών ή στο μενού Έναρξη στα Windows 10
Μπορείς καρφιτσώστε πολλά πράγματα στη γραμμή εργασιών και στο μενο...



