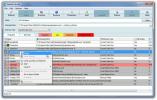Απλή κοινή χρήση αρχείων των Windows 7: Διαδικασία βήμα προς βήμα
Τα Windows 7 παρέχουν έναν ευκολότερο τρόπο δημιουργίας σύνδεσης δικτύου για κοινή χρήση αρχείων και φακέλων. Εάν χρησιμοποιείτε την πλατφόρμα Microsoft OS και γνωρίζετε τη διαδικασία κοινής χρήσης αρχείων και φακέλων προηγούμενα λειτουργικά συστήματα της Microsoft, τότε θα ήταν πολύ εύκολο για εσάς να μοιράζεστε αρχεία και φακέλους στα Windows 7. Για τους αρχάριους θα ήταν ακόμα μια πρόκληση να ξεφύγουμε. Σε αυτήν την ανάρτηση θα σας καθοδηγήσουμε στη διαδικασία βήμα προς βήμα για τη δημιουργία σύνδεσης δικτύου με άλλους υπολογιστές, η οποία τελικά σας επιτρέπει να μοιράζεστε αρχεία και φακέλους αμέσως.
Διαχωρίσαμε την ανάρτηση σε δύο ενότητες
- Σύνδεση μέσω WiFi Router
- Σύνδεση χωρίς WiFi Router (Ad-Hoc Connection)
Σύνδεση με WiFi Router
Αρχικά, όλοι οι υπολογιστές πρέπει να είναι συνδεδεμένοι με τον ίδιο δρομολογητή WiFi. Μόλις συνδεθεί από το δίσκο συστήματος, κάντε κλικ στο Δίκτυο Εικονίδιο και κάντε κλικ Ανοίξτε το Κέντρο δικτύωσης και κοινής χρήσης.

Βεβαιωθείτε ότι όλοι στην περιοχή σας με τους οποίους πρέπει να κάνετε κοινή χρήση αρχείων είναι συνδεδεμένοι στην ίδια ασύρματη σύνδεση δικτύου. Κάτω από το όνομα της ασύρματης σύνδεσης, κάντε κλικ στην επιλογή Μη αναγνωρισμένο ή δημόσιο δίκτυο.

Θα εμφανιστεί Ορισμός τοποθεσίας δικτύου διάλογος, επιλέγω Οικιακό δίκτυο Οικιακή ομάδα.

Εάν θέλετε να διαμορφώσετε τις ρυθμίσεις κοινής χρήσης, κάντε κλικ στο Προβολή ή αλλαγή ρυθμίσεων HomeGroup. Θα σε οδηγήσει Οικιακή ομάδα ρύθμιση διαλόγου, φόρμα εδώ μπορείτε να διαμορφώσετε πολλές επιλογές κοινής χρήσης. Κάντε κλικ Αποθήκευσε τις αλλαγές.
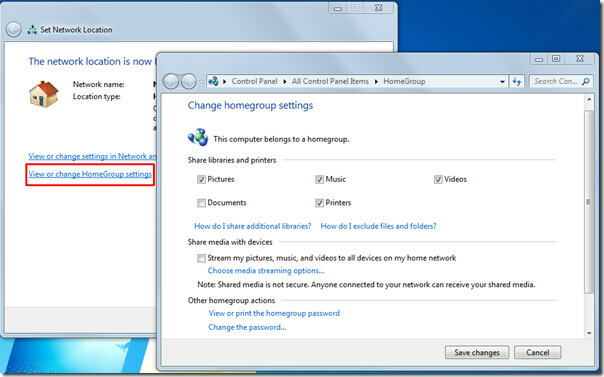
Τώρα ο υπολογιστής σας θα είναι ανιχνεύσιμος κάτω από το καπάκι Οικιακή ομάδα. Όλοι οι υπολογιστές που έχουν εγγραφεί σε αυτό το οικιακό δίκτυο Οικιακή ομάδα μπορεί να προβάλλει και να μοιράζεται τα δημόσια αρχεία και τους φακέλους του υπολογιστή σας.
Όταν υπάρχει Οικιακή ομάδα Ο χρήστης θα προσπαθήσει να δει ή να μοιραστεί αρχεία μαζί σας, θα του ζητηθεί διαπιστευτήρια ονόματος χρήστη και κωδικού πρόσβασης.

Προφανώς δεν είναι εξουσιοδοτημένοι να έχουν πρόσβαση στα δημόσια αρχεία και τους φακέλους σας ακόμα. Για να το ξεπεράσετε και να επιτρέψετε στους χρήστες του HomeGroup να έχουν ελεύθερη πρόσβαση στους δημόσιους φακέλους σας, μεταβείτε στη διεύθυνση Κέντρο δικτύου και κοινής χρήσης και από την αριστερή πλευρική γραμμή, κάντε κλικ στο Αλλαγή των ρυθμίσεων κοινής χρήσης εκ των προτέρων.

Θα σε οδηγήσει Προηγμένες ρυθμίσεις κοινής χρήσης, τώρα κάντε κύλιση προς τα κάτω για εύρεση Κοινή χρήση προστατευμένη με κωδικό πρόσβασης ενότητα, ενεργοποίηση Απενεργοποίηση κοινής χρήσης με κωδικό πρόσβασης επιλογή και κάντε κλικ Αποθήκευσε τις αλλαγές.

Τώρα με το άνοιγμα του δημόσιου φακέλου σας από άλλο άκρο δεν θα ζητηθεί από αυτόν τον χρήστη για διαπιστευτήρια λογαριασμού. Σε γενικές γραμμές, ο δημόσιος φάκελός σας θα είναι προσβάσιμος σε οποιονδήποτε έχει ενταχθεί στην οικιακή ομάδα οικιακού δικτύου.

Σε Κέντρο δικτύου και κοινής χρήσης, κάντε κλικ στο όνομα δικτύου WiFi για να δείτε τους υπολογιστές που είναι συνδεδεμένοι στο ίδιο Οικιακή ομάδα. Για προβολή δημόσιων αρχείων και φακέλων άλλων ατόμων, απλώς κάντε διπλό κλικ στο όνομα του υπολογιστή που θέλετε.

Χωρίς δρομολογητή (σύνδεση Ad-Hoc)
Τα Windows 7, με σύνδεση Adhoc, προσφέρουν τον ευκολότερο τρόπο σύνδεσης με άλλους υπολογιστές όταν δεν υπάρχει ασύρματος δρομολογητής. Παρέχει απρόσκοπτη συνδεσιμότητα με άλλους υπολογιστές με υποστήριξη Wifi. Σε αυτήν τη διαδικασία θα συνδέσουμε τους δύο φορητούς υπολογιστές μας (PC1 και PC2) μεταξύ τους (και οι δύο έχουν δυνατότητα WiFi).
Για να ξεκινήσετε, ενεργοποιήστε πρώτα το WiFi σας και από το κουμπί Δίσκος συστήματος δικτύου, κάντε κλικ στο Άνοιγμα Κέντρο δικτύου και κοινής χρήσης.
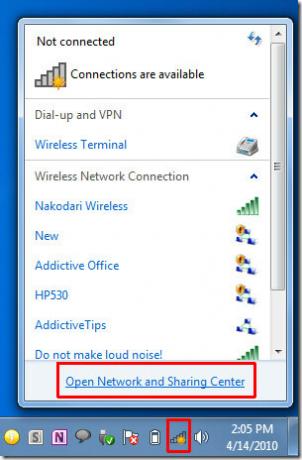
Κέντρο δικτύου και κοινής χρήσης θα εμφανιστεί το παράθυρο, κάντε κλικ Ρύθμιση νέου δικτύου σύνδεσης. Θα εμφανίσει έναν νέο διάλογο, μετακινηθείτε προς τα κάτω και κάντε κλικ Δημιουργήστε ένα ασύρματο ad hoc δίκτυο και κάντε κλικ Επόμενο.

Σε αυτό το βήμα εισαγάγετε το κατάλληλο όνομα ενός ad-hoc δικτύου. Αν θέλετε να δημιουργήσετε ένα δίκτυο με δυνατότητα προστασίας με προστασία με κωδικό πρόσβασης, επιλέξτε από την επιθυμητή επιλογή Τύπος ασφάλειας και εισαγάγετε το κλειδί ασφαλείας. Κάντε κλικ Αποθηκεύστε αυτό το δίκτυο για να αποθηκεύσετε αυτήν την ad-hoc σύνδεση. Κάντε κλικ Επόμενο να συνεχίσει

Η ad-hoc σύνδεση δημιουργήθηκε με επιτυχία.

Για να το συνδέσετε με το δεύτερο σημειωματάριο, ενεργοποιήστε πρώτα το wifi και από το μενού δικτύου του δίσκου συστήματος, κάτω από το καθορισμένο όνομα δικτύου, κάντε κλικ στην επιλογή Σύνδεση.

Με κλικ, θα συνδεθούν και οι δύο φορητοί υπολογιστές (PC1 και PC2). Από Κέντρο δικτύου και κοινής χρήσης και των δύο υπολογιστών, αλλάξτε την ομάδα δικτύου σε Οικιακή ομάδα. Εάν η κοινή χρήση αρχείων χρειάζεται διαπιστευτήρια ονόματος χρήστη / κωδικού πρόσβασης, απενεργοποιήστε το Κοινή χρήση προστατευμένη με κωδικό πρόσβασης (όπως αναφέρθηκε προηγουμένως).
Ανοιξε Κέντρο δικτύου και κοινής χρήσης, κάντε διπλό κλικ στη σύνδεση δικτύου, θα ανοίξει Δίκτυο παράθυρο που δείχνει τους συνδεδεμένους υπολογιστές. Τώρα η σύνδεση έχει δημιουργηθεί και μπορείτε ελεύθερα να έχετε πρόσβαση σε αρχεία και φακέλους μεταξύ τους.

Εκτός από την κοινή χρήση δημόσιων αρχείων και φακέλων, μπορείτε επίσης να ενεργοποιήσετε την κοινή χρήση προσωπικών φακέλων μεταβαίνοντας στις αντίστοιχες Ιδιότητες και κάνοντας κλικ στην επιλογή Κοινή χρήση στην καρτέλα Κοινή χρήση. Αυτό είναι, τώρα δεν ήταν τόσο εύκολο; Απολαμβάνω!
Έρευνα
Πρόσφατες δημοσιεύσεις
Διαγράψτε με ασφάλεια το ξεπερασμένο και ανεπιθύμητο σύστημα υπηρεσιών με το StartEd
StartEd Lite είναι η δωρεάν έκδοση της ισχυρής εφαρμογής StartEd. Ε...
Περιστρέψτε το φόντο της επιφάνειας εργασίας σας με εικόνες Flickr με το FlickrWall
Μια καλή ταπετσαρία μπορεί να σημαίνει τη διαφορά ανάμεσα σε μια ζο...
Πώς να αποκτήσετε πρόσβαση στο BIOS στον υπολογιστή σας
Το BIOS είναι το βασικό σύστημα εισόδου / εξόδου που διαθέτει κάθε ...