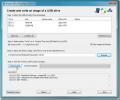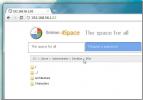Πώς να προσθέσετε άκρες στις φωτογραφίες σας στο Photoshop [Tutorial]
Νωρίτερα καλύψαμε μια συμβουλή προσθέστε περιγράμματα στις φωτογραφίες σας. Σε αυτό το σεμινάριο, θα ξεκινήσουμε να προσθέτουμε περισσότερες λεπτομέρειες στο περίγραμμά σας, δηλαδή να προσθέτουμε ενδιαφέρουσες και απαλές άκρες σε μια εικόνα για να της δώσουμε μια διαφορετική αίσθηση.
Θα χρησιμοποιήσουμε την ίδια εικόνα που καλύψαμε στο τελευταίο σεμινάριο.
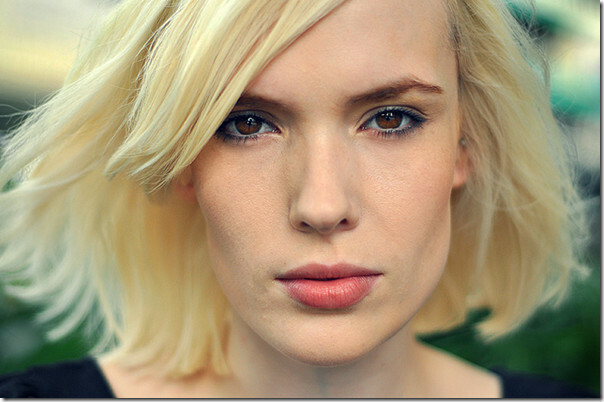
Βεβαιωθείτε ότι το επίπεδο φόντου σας είναι ξεκλειδωμένο. Μπορείτε να το ξεκλειδώσετε κάνοντας διπλό κλικ και να το μετονομάσετε (αν θέλετε). Ανοίξτε την παραπάνω εικόνα στο Photoshop, επιλέξτε Rectangular Marquee Tool. Αφού επιλέξετε το εργαλείο, σχεδιάστε μια επιλογή που θα ερχόταν περίπου 1/3 ίντσας από όλες τις άκρες της εικόνας.
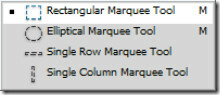

Μόλις τελειώσετε με την επιλογή, κάντε δεξί κλικ πάνω του και επιλέξτε Feather.

Αφήστε την ακτίνα Feather ως προεπιλογή που είναι 5 pixel και πατήστε OK. Θυμηθείτε, αν θέλετε μεγάλα φτερά προσθέστε μεγαλύτερο αριθμό.
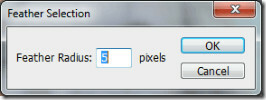
Τώρα θα προσθέσουμε μια μάσκα στρώματος στην εικόνα μας. Για να το κάνετε, κάντε κλικ στο κουμπί "προσθήκη μάσκας επιπέδου". Μόλις προσθέσετε μια μάσκα στρώματος, θα δείτε ένα σταθερό αποτέλεσμα στην εικόνα σας.
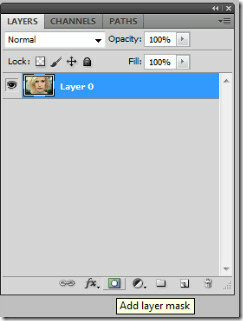


Προχωρώντας, προσθέστε ένα νέο στρώμα και κάντε το χρώμα του προσκηνίου «σκούρο γκρι» (# 383838).
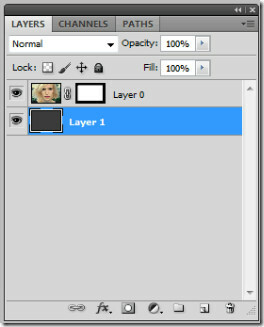
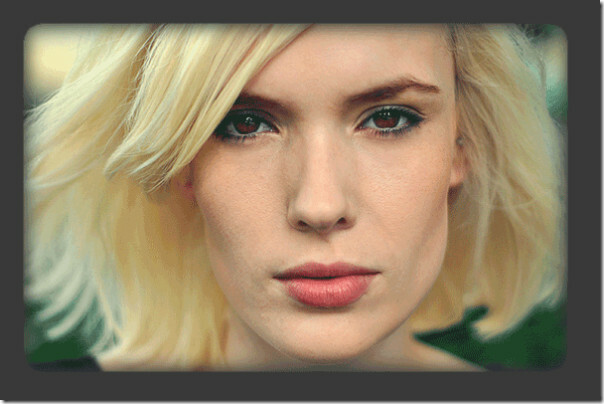
Τώρα κάνουμε τις τελευταίες πινελιές στα σύνορά μας. Επιλέξτε το στρώμα μάσκας που δημιουργήσαμε στο πάνω μέρος της εικόνας μας.
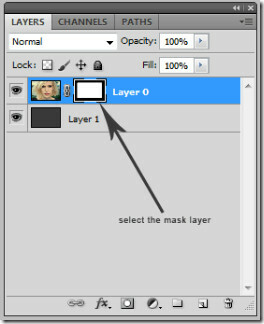
Πλοηγηθείτε στο Φίλτρο -> Πινέλο -> Accented Edges και κάντε τις ακόλουθες ρυθμίσεις. Ρυθμίστε το Edge Width σε 1, Edge Brightness σε 50 και Smoothness σε 9.
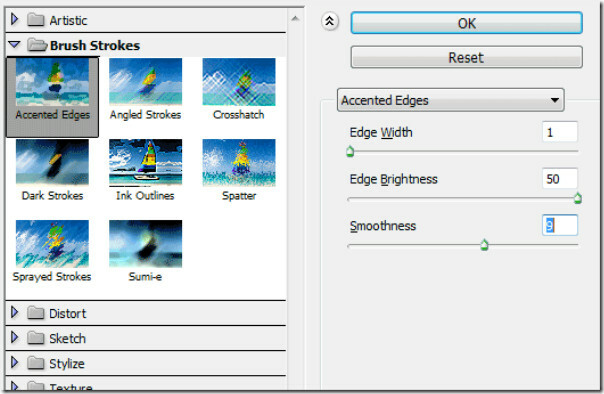
Τέλος, έτσι θα είναι το τελικό σας. Μπορείτε να παρατηρήσετε σταθερές άκρες στα όρια που ήταν διαθέσιμες χρησιμοποιώντας στρώμα μάσκας και φτερό.


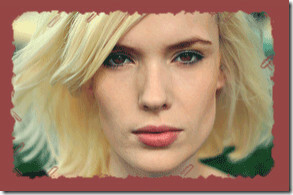
Απλό φτερό! Πείτε μας ποια άλλη συμβουλή στο Photoshop θα θέλατε να μάθετε.
Έρευνα
Πρόσφατες δημοσιεύσεις
Γράψτε ένα αρχείο εικόνων σε πολλαπλούς δίσκους flash USB με ImageUSB
Μόλις λίγες μέρες πριν, ελέγξαμε τον δημιουργό εικόνων USB / ISO πο...
Το πακέτο Lion UX μετατρέπει το περιβάλλον εργασίας χρήστη των Windows 7 σε Mac OS X Lion
Όσοι από εσάς παρακολουθείτε τακτικά AddictiveTips, θα γνωρίζετε ότ...
Το 4space φέρνει εύκολο στη διαμόρφωση ασφαλή διακομιστή Web με ομάδες αρχείων
Λίγο καιρό πίσω, παρουσιάσαμε έναν φορητό διακομιστή αρχείων HTTP π...