Διορθώστε τον αυτόματο βρόχο επιδιόρθωσης των Windows 10 όταν αποτύχει η επιδιόρθωση εκκίνησης
Τα Windows 10 διαθέτουν αυτόματο εργαλείο επισκευής. Εάν αποτύχετε να κάνετε εκκίνηση στην επιφάνεια εργασίας σας τρεις φορές στη σειρά, ή μία πάρα πολλές φορές εκτός λειτουργίας, τα Windows 10 ενδέχεται να επιχειρήσουν να εκτελέσουν μια επισκευή στο σύστημά σας. Τα Windows 10 μπορούν, από μόνα τους, να διορθώσουν προβλήματα με το λειτουργικό σύστημα που το εμποδίζουν να λειτουργεί ομαλά ή από την εκκίνηση, αλλά το εργαλείο δεν είναι αλάνθαστο.

Εργαλείο αυτόματης επισκευής των Windows 10
Το εργαλείο αυτόματης επιδιόρθωσης των Windows δεν είναι το ίδιο με την επιλογή επαναφοράς που σας δίνει μια σχεδόν νέα εγκατάσταση του λειτουργικού συστήματος. Αντιθέτως, διορθώνει ό, τι μπορεί να προκαλεί συχνές διακοπές λειτουργίας στο σύστημά σας ή τι μπορεί να εμποδίζει τη λειτουργία ορισμένων λειτουργιών καθώς και προβλήματα με την εκκίνηση του συστήματος.
Η αποτυχημένη επισκευή μπορεί να σας δώσει πολλά διαφορετικά μηνύματα.
- Δεν επιτρέπεται η πρόσβαση bootrec.exe / fixboot στα Windows 10
- αρχείο καταγραφής c /windows/system32/logfiles/srt/srttrail.txt Windows 10
- Η αυτόματη επιδιόρθωση των Windows 10 απέτυχε
- Η αυτόματη επιδιόρθωση των Windows 10 στον υπολογιστή σας δεν ξεκίνησε σωστά
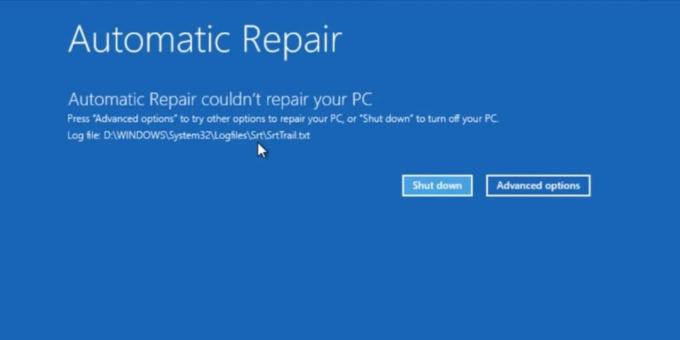
Ανεξάρτητα από το είδος του μηνύματος που λαμβάνετε όταν η επισκευή αποτύχει, υπάρχουν μερικά πράγματα που μπορείτε να κάνετε για να το διορθώσετε. Πριν από την κατάδυση, θα πρέπει να δοκιμάσετε να εκτελέσετε την επισκευή για άλλη μια φορά, αλλά αφαιρέστε όλες τις συσκευές αποθήκευσης και τα περιφερειακά που μπορείτε. Εάν εξακολουθεί να μην λειτουργεί, δοκιμάστε τις παρακάτω διορθώσεις.
Δεν ήταν δυνατή η αυτόματη επιδιόρθωση του υπολογιστή σας Windows 10 [ΔΙΟΡΘΩΣΕΙΣ]
1. Αναδημιουργήστε τα δεδομένα διαμόρφωσης εκκίνησης (BCD)
Πριν συνεχίσετε, βεβαιωθείτε ότι έχετε στη διάθεσή σας μια συσκευή στην οποία μπορείτε να ακολουθήσετε αυτές τις οδηγίες. Το σύστημά σας ενδέχεται να μην έχει πρόσβαση σε πρόγραμμα περιήγησης κατά την εκτέλεση αυτών των εντολών. Αποσυνδέστε / αφαιρέστε όλους τους αφαιρούμενους αποθηκευτικούς χώρους / συσκευές, π.χ. μονάδες δίσκου, CD, κάρτες SD, τηλέφωνα κ.λπ.
- Στην επιφάνεια εργασίας σας, ανοίξτε το Αρχικο ΜΕΝΟΥ και κάντε κλικ Εξουσία.
- Κρατήστε πατημένο το Shift key και επιλέξτε Επανεκκίνηση για εκκίνηση στο μενού αντιμετώπισης προβλημάτων.
- Στην οθόνη Αντιμετώπιση προβλημάτων, μεταβείτε στο Επιλογές για προχωρημένους> Γραμμή εντολών.
- Στη γραμμή εντολών, ενεργοποιήστε το διαμέρισμα δίσκου εργαλείο με την ακόλουθη εντολή
δίσκος
- Η εντολή θα επιστρέψει όλους τους δίσκους που είναι συνδεδεμένοι στο σύστημά σας. Θα πρέπει να δείτε μόνο ένα, αλλά εάν έχετε και SSD και HDD στο σύστημά σας, θα πρέπει να μπορείτε να διαλέξετε ποιο είναι το SSD από το μέγεθός του. Επιλέξτε το με την παρακάτω εντολή (αντικαταστήστε τον αριθμό με τον αριθμό για το δίσκο που επιστράφηκε η προηγούμενη εντολή).
επιλέξτε δίσκο 0
- Λίστα κατατμήσεων στο δίσκο με την ακόλουθη εντολή
λίστα κατατμήσεων
- Επιλέξτε το διαμέρισμα στα οποία είναι εγκατεστημένα τα Windows 10 (αντικαταστήστε τον αριθμό στην παρακάτω εντολή για να ταιριάζει).
επιλέξτε διαμέρισμα 0
- Εκτελέστε τις ακόλουθες εντολές, ένα ένα.
ενεργός. επέκταση συστήματος αρχείων. έξοδος
- Επόμενο, εκτελέστε τις ακόλουθες εντολές ένα κάθε φορά.
bootrec.exe / rebuildbcd. bootrec.exe / fixmbr. bootrec.exe / fixboot
- Επανεκκινήστε το σύστημα.
2. Ελέγξτε το δίσκο για σφάλματα
Πρέπει να εκτελέσετε μόνο μία εντολή από τη γραμμή εντολών και μπορείτε να το κάνετε από την επιφάνεια εργασίας ή από το μενού αντιμετώπισης προβλημάτων. Εναπόκειται σε εσάς και σε τι έχετε πρόσβαση.
- Ανοιξε Γραμμή εντολών με δικαιώματα διαχειριστή (από επιτραπέζιο υπολογιστή) ή επιλέξτε το από Επιλογές για προχωρημένους> Γραμμή εντολών στο μενού αντιμετώπισης προβλημάτων.
- Εκτελέστε την ακόλουθη εντολή.
chkdsk / f / r Γ
- Όταν ολοκληρωθεί η εντολή, επανεκκινήστε το σύστημά σας.
3. Επιδιόρθωση εικόνας των Windows
- Ανοιξε Γραμμή εντολών με δικαιώματα διαχειριστή και εκτελέστε την ακόλουθη εντολή.
DISM / Online / Cleanup-Image / RestoreHealth
- Αφήστε την εντολή να ολοκληρωθεί. Μπορεί να διαρκέσει 15-20 λεπτά. Δοκιμάστε την εκκίνηση τώρα και η αυτόματη επισκευή θα πάει μακριά ή θα μπορεί να επιδιορθώσει το σύστημά σας και στη συνέχεια να σας μεταφέρει στην επιφάνεια εργασίας σας.

4. Διορθώστε τις τιμές Partition Device και OSpartition
Από προεπιλογή, κατά την εκκίνηση στην επιφάνεια εργασίας σας, τα Windows 10 αναζητούν πληροφορίες εκκίνησης σε συγκεκριμένες μονάδες δίσκου. Οι μονάδες δίσκου στις οποίες θα αναζητήσει πληροφορίες εκκίνησης είναι προκαθορισμένες αλλά μπορούν να αλλάξουν. Μια επιδιόρθωση ενδέχεται να αποτύχει εάν η μονάδα δίσκου στην οποία αναζητούν τα Windows 10 πληροφορίες εκκίνησης, δεν είναι αυτή στην οποία είναι πραγματικά αποθηκευμένη. Η διόρθωσή του θα διορθώσει τα αυτόματα σφάλματα επισκευής.
- Ανοιξε Γραμμή εντολών και εκτελέστε την ακόλουθη εντολή.
bcdedit
- Αναζητήστε τις τιμές για το διαμέρισμα συσκευών και διαμέρισμα osdevice υπό Φορτωτής εκκίνησης των Windows. Πρέπει να ρυθμιστεί στη μονάδα δίσκου C, όπου είναι συνήθως εγκατεστημένα τα Windows. Εάν γνωρίζετε για ένα γεγονός ότι το δικό σας Μονάδα Windows είναι διαφορετική, εκτελέστε τις παρακάτω εντολές για να αλλάξετε την τιμή τόσο για το διαμέρισμα συσκευής όσο και για το διαμέρισμα osdevice. Εάν η εντολή σας πει ότι κάποιο άλλο διαμέρισμα έχει οριστεί ως διαμέρισμα συσκευής και διαμέρισμα osdevice όταν πρέπει να είναι η μονάδα δίσκου C, χρησιμοποιήστε αυτές τις ίδιες εντολές για να το διορθώσετε. Το μόνο που πρέπει να κάνετε είναι αλλάξτε το γράμμα της μονάδας δίσκου για να ταιριάζει με την περίπτωσή σας.
bcdedit / set {default} διαμέρισμα συσκευής = c: bcdedit / set {default} διαμέρισμα osdevice = c:
- Επανεκκινήστε το σύστημα.

συμπέρασμα
Η αυτόματη επιδιόρθωση των Windows 10 θα εκτελεστεί όταν εντοπίσει ότι το σύστημά σας αντιμετωπίζει προβλήματα. Μπορεί να μην είναι εμφανές ότι το λειτουργικό σύστημα αντιμετωπίζει προβλήματα. Στην πραγματικότητα, πολλοί χρήστες κλείνουν το σύστημά τους κανονικά και όταν το εκκινήσουν, συναντιούνται με το εργαλείο αυτόματης επιδιόρθωσης. Σε τέτοιες περιπτώσεις, η επισκευή δεν πρέπει να διαρκέσει πολύ, αλλά η πιθανότητα αποτυχίας είναι ακόμα εκεί. Μπορείτε να δοκιμάσετε να απενεργοποιήσετε το σύστημα και να επανεκκινήσετε ξανά για να δείτε εάν μπορείτε να φτάσετε σε μια επιφάνεια εργασίας και να αντιμετωπίσετε το πρόβλημα. Ως έσχατη λύση, ίσως χρειαστεί να κάνετε μια νέα εγκατάσταση των Windows 10.
Έρευνα
Πρόσφατες δημοσιεύσεις
Επίλυση μαθηματικών και σύνθετων υπολογισμών χρησιμοποιώντας πληκτρολόγιο
Οι μαθητές και οι επαγγελματίες των μαθηματικών θα το λατρέψουν. Γι...
Multiline Find & Replace, Generate Lorem Ipsum & More στο Σημειωματάριο ++
Το Notepad ++ είναι ένας πολύ γνωστός επεξεργαστής κειμένου μεταξύ ...
Δημιουργία & Προγραμματισμός Παιχνιδιού Αποθηκεύει το Backup With Gameston
Όταν παίζετε παιχνίδια όπως το Assassins Creed, The Elder Scrolls V...



