Πώς να εγκαταστήσετε το Voyager Linux
Το Voyager Linux είναι μια διανομή Linux Xubuntu που προσφέρει τα καλύτερα Περιβάλλον επιφάνειας εργασίας XFCE. Έρχεται με πολλές μοναδικές δυνατότητες που δεν βρίσκονται σε άλλες διανομές XFCE, όπως το Avant Window Navigator, Conky και άλλα.
Εκτός από την έκδοση XFCE του Voyager, προσφέρουν επίσης άλλες εκδόσεις, όπως το Gnome και άλλες. Από τώρα, το Voyager Linux είναι χτισμένο στο Ubuntu. Ωστόσο, υπάρχει επίσης μια έκδοση με βάση το Debian για όσους δεν είναι οπαδοί του Ubuntu.
Σε αυτόν τον οδηγό, θα σας δείξουμε πώς να ρυθμίσετε το Voyager Linux. Ωστόσο, πριν ξεκινήσουμε, βεβαιωθείτε ότι διαθέτετε μονάδα flash USB 2 GB, έναν υπολογιστή με τουλάχιστον 1 GB μνήμης RAM και δύο πυρήνες CPU.
Λήψη του Voyager Linux
Ο μόνος τρόπος για να εγκαταστήσετε το Voyager Linux είναι να κατεβάσετε την έκδοση ISO του λειτουργικού συστήματος από το Διαδίκτυο. Ευτυχώς, το Voyager Linux φιλοξενείται στο SourceForge, οπότε οι ταχύτητες λήψης είναι πολύ γρήγορες.
Για να αποκτήσετε το πιο πρόσφατο αρχείο Voyager Linux ISO, ακολουθήστε τις παρακάτω αναλυτικές οδηγίες.
Βήμα 1: Προχωρήστε στο Ιστοσελίδα Voyager Linux. Μόλις βρεθείτε στον επίσημο ιστότοπο, θα παρατηρήσετε πολλές επιλογές μενού στο πλάι. Εντοπίστε το εικονίδιο λήψης και κάντε κλικ σε αυτό. Επιλέγοντας αυτό το εικονίδιο θα μεταβείτε στη σελίδα Voyager Linux SourceForge.
Βήμα 2: Στη σελίδα Voyager Linux SourceForge, υπάρχουν πολλές διαθέσιμες επιλογές λήψης. Τα πάντα, από το Voyager Debian, έως το παλαιότερο Voyager Ubuntu, περιστρέφεται. Ωστόσο, σε αυτόν τον οδηγό, θα επικεντρωθούμε στο Voyager XE.
Εγκατάσταση Voyager-XE-20.04-beta-LTS-amd64.iso και κάντε κλικ σε αυτό για να ξεκινήσει η λήψη. Εναλλακτικά, εάν το Voyager XE 20.04 είναι εκτός beta, πραγματοποιήστε λήψη αυτού.
Βήμα 3: Αφήστε το Voyager-XE-20.04-beta-LTS-amd64.iso να πραγματοποιήσει λήψη στον υπολογιστή σας. Θα χρειαστεί αρκετός χρόνος, καθώς τα αρχεία ISO τείνουν να έχουν μέγεθος μεγαλύτερο από λίγα gigabyte.
Όταν ολοκληρωθεί η διαδικασία λήψης, θα έχετε κατεβάσει με επιτυχία την πιο πρόσφατη έκδοση του Voyager Linux στο σύστημά σας. Μεταβείτε στην επόμενη ενότητα του οδηγού για να συνεχίσετε!
Δημιουργία του Voyager Linux live USB
Η εγκατάσταση του Voyager Linux σημαίνει τη δημιουργία ζωντανής USB. Υπάρχουν πολλοί διαφορετικοί τρόποι για να δημιουργήσετε ένα ζωντανό USB. Ωστόσο, μακράν, ο ευκολότερος τρόπος είναι να χρησιμοποιήσετε το Etcher, ένα εργαλείο απεικόνισης δίσκων από την εταιρεία Balena.
Ο λόγος που χρησιμοποιούμε το Etcher σε αυτόν τον οδηγό; Είναι ένα εργαλείο πολλαπλών πλατφορμών. Έτσι, ανεξάρτητα από το λειτουργικό σύστημα που επιλέγετε να ενεργοποιήσετε το Voyager Linux σε ζωντανή USB, η διαδικασία είναι η ίδια.
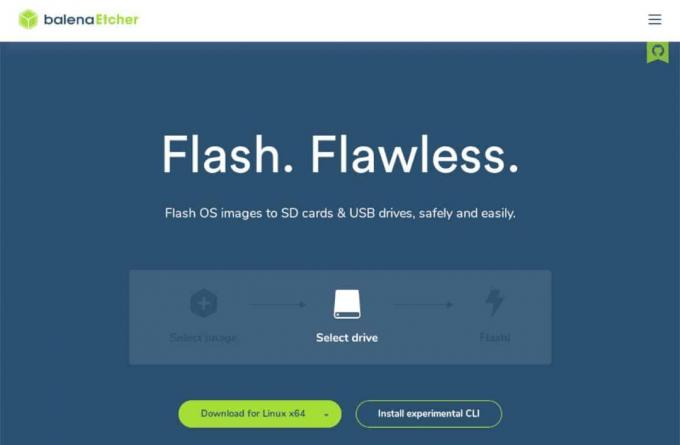
Κατεβάστε το εργαλείο Etcher στον υπολογιστή Linux, Mac ή Windows. Στη συνέχεια, περάστε από τη διαδικασία εγκατάστασής του στο σύστημα. Μόλις εγκατασταθεί, ανοίξτε το και ακολουθήστε τις αναλυτικές οδηγίες παρακάτω για να κάνετε το Voyager Linux ζωντανό USB.
Βήμα 1: Στην εφαρμογή Etcher, εντοπίστε το κουμπί "Επιλογή εικόνας" και κάντε κλικ πάνω του με το ποντίκι. Κάνοντας κλικ στο "Επιλογή εικόνας", θα εμφανιστεί ένα αναδυόμενο παράθυρο. Χρησιμοποιήστε το για να αναζητήσετε το Voyager XE 20.04 ISO που είχε ληφθεί νωρίτερα.
Βήμα 2: Συνδέστε τη μονάδα flash USB στη θύρα USB του υπολογιστή σας.
Βήμα 3: Εντοπίστε το κουμπί "Select drive" και κάντε κλικ πάνω του με το ποντίκι. Αφού επιλέξετε το κουμπί "Select drive", θα εμφανιστεί ένα περιβάλλον χρήστη. Χρησιμοποιήστε αυτό το περιβάλλον χρήστη για να επιλέξετε τη μονάδα δίσκου σας.
Βήμα 4: Κάντε κλικ στο "Flash!" κουμπί για να ξεκινήσετε τη διαδικασία δημιουργίας! Όταν ολοκληρωθούν όλα, διαμορφώστε το BIOS του υπολογιστή σας για εκκίνηση από USB και προχωρήστε στην επόμενη ενότητα του οδηγού.
Εγκατάσταση του Voyager Linux
Για να εγκαταστήσετε το Voyager Linux, βεβαιωθείτε ότι έχετε εκκινήσει πλήρως στο ζωντανό USB. Στη συνέχεια, ακολουθήστε τις αναλυτικές οδηγίες που περιγράφονται παρακάτω για να ρυθμίσετε το Voyager.
Βήμα 1: Εντοπίστε το εικονίδιο στην επιφάνεια εργασίας που λέει, "Εγκατάσταση Xubuntu 20.04 LTS" και κάντε κλικ σε αυτό με το ποντίκι. Ορίζοντας αυτήν την επιλογή θα εμφανιστεί το εργαλείο εγκατάστασης του Voyager Linux.

Βήμα 2: Διαβάστε την οθόνη καλωσορίσματος. Στη συνέχεια, εντοπίστε το κουμπί "Συνέχεια" και κάντε κλικ για να μεταβείτε στην επόμενη σελίδα.

Βήμα 3: Επιλέξτε τη διάταξη του πληκτρολογίου σας στη σελίδα "Διάταξη πληκτρολογίου" εάν το Voyager Linux δεν το επιλέξει για εσάς αυτόματα. Στη συνέχεια, κάντε κλικ στο κουμπί "Συνέχεια" για να μεταβείτε στην επόμενη σελίδα.

Βήμα 4: Επιλέξτε "Λήψη ενημερώσεων κατά την εγκατάσταση του Xubuntu." Επίσης, επιλέξτε "Εγκατάσταση λογισμικού τρίτων για γραφικά και υλικό Wi-Fi και πρόσθετες μορφές πολυμέσων"

Κάντε κλικ στο "Συνέχεια" για να μεταβείτε στην επόμενη σελίδα.
Βήμα 5: Στη σελίδα "Τύπος εγκατάστασης", επιλέξτε τον τύπο εγκατάστασης που ταιριάζει καλύτερα για εσάς. Μην επιλέξετε την επιλογή "Κάτι άλλο" εκτός εάν είστε ειδικός στο Linux και κατανοείτε πώς να ρυθμίσετε ένα σύστημα με το χέρι.

Επιλέξτε "Εγκατάσταση τώρα" για μετάβαση στην επόμενη σελίδα.
Βήμα 6: Χρησιμοποιώντας τον χάρτη στην οθόνη, επιλέξτε τη ζώνη ώρας σας. Στη συνέχεια, κάντε κλικ στο "Συνέχεια" για να μεταβείτε στην επόμενη σελίδα.

Βήμα 7: Χρησιμοποιώντας το περιβάλλον εργασίας χρήστη, δημιουργήστε ένα όνομα χρήστη, έναν κωδικό πρόσβασης και ένα όνομα κεντρικού υπολογιστή για τον νέο σας υπολογιστή Voyager Linux. Στη συνέχεια, επιλέξτε το κουμπί "Συνέχεια" για να μεταβείτε στην επόμενη σελίδα.

Αφήστε το πρόγραμμα εγκατάστασης του Voyager Linux να ρυθμίσει το σύστημα. Όταν ολοκληρωθεί η διαδικασία, κάντε κλικ στο κουμπί "επανεκκίνηση" που εμφανίζεται στην οθόνη για επανεκκίνηση. Όταν ολοκληρωθεί η επανεκκίνηση, θα είστε έτοιμοι να χρησιμοποιήσετε τη νέα σας εγκατάσταση Voyager Linux!
Έρευνα
Πρόσφατες δημοσιεύσεις
Πώς να ρυθμίσετε το Cozy cloud sync στο Linux
Το Cozy είναι μια υπηρεσία συγχρονισμού cloud παρόμοια με αυτήν Dro...
Πώς να αλλάξετε τις πληροφορίες χρήστη στο Linux
Εάν θέλετε να αλλάξετε ή να τροποποιήσετε τις πληροφορίες χρήστη στ...
Πώς να ρυθμίσετε μια μηχανή Steam Linux χωρίς Steam OS
Σας αρέσει το Steam OS, αλλά όχι οπαδός της διανομής Linux που βασί...



