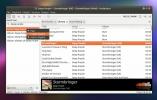Τρόπος εγγραφής παιχνιδιού σε Linux με απλή συσκευή εγγραφής οθόνης
Το OBS είναι ένα από τα πιο δημοφιλή συσκευές εγγραφής οθόνης για Linux. Είναι αρκετά πλούσιο και αρκετά δημοφιλές ώστε λίγες άλλες συσκευές εγγραφής οθόνης να προσελκύσουν μεγάλη προσοχή. Ενώ το OBS είναι υπέροχο, όσοι θέλουν να εγγράψουν gameplay στο Linux θα πρέπει να εξετάσουν το ενδεχόμενο χρήσης του Simple Screen Recorder Είναι ένα εξαιρετικό μικρό εργαλείο για το Linux που μπορεί να εγγράψει πολλούς διαφορετικούς τύπους βίντεο, όπως: OpenGL (παιχνίδια), ολόκληρη την επιφάνεια εργασίας κ.λπ.
Εγκατάσταση
Το εργαλείο απλής εγγραφής οθόνης είναι ένα από τα πιο δημοφιλή εργαλεία εγγραφής, οπότε πολλές διαφορετικές διανομές Linux το έχουν στις πηγές λογισμικού τους. Για να το εγκαταστήσετε, ανοίξτε ένα παράθυρο τερματικού και εισαγάγετε την εντολή εγκατάστασης.
Ubuntu
sudo apt εγκατάσταση simplescreenrecorder
Ντέμπιαν
sudo apt-get install simplescreenrecorder
Arch Linux
sudo pacman -S simplescreenrecorder
Μαλακό καπέλλο
sudo dnf εγκατάσταση simplescreenrecorder
OpenSUSE
sudo zypper εγκατάσταση simplescreenrecorder
Άλλα Linux
Οι περισσότερες σύγχρονες διανομές Linux φέρουν το Simple Screen Recorder με τον έναν ή τον άλλο τρόπο. Για να το εγκαταστήσετε, ανοίξτε ένα τερματικό αναζήτηση του διαχειριστή πακέτων σας για "απλή συσκευή εγγραφής οθόνης" και εγκαταστήστε το. Εναλλακτικά, ανοίξτε το Λογισμικό Gnome ή οποιοδήποτε εργαλείο περιήγησης λογισμικού διαθέτει το λειτουργικό σας σύστημα και βρείτε το έτσι.
Θέλετε να χρησιμοποιήσετε SSR αλλά δεν μπορείτε να το βρείτε για εγκατάσταση; Εξετάστε το ενδεχόμενο να το δημιουργήσετε από την πηγή. Για να το κάνω αυτό, μεταβείτε στη σελίδα προγραμματιστήκαι μετακινηθείτε προς τα κάτω για να βρείτε "Κατασκευή εξαρτήσεων". Διαβάστε τα πάντα, καθώς αυτή η περιοχή της σελίδας εξηγεί όλα όσα χρειάζονται για τη δημιουργία του λογισμικού.
Δημιουργία νέου προφίλ εγγραφής
Το Simple Screen Recorder απαιτεί λίγη διαμόρφωση για να μπορέσετε να ξεκινήσετε την εγγραφή. Για να ξεκινήσετε τη διαδικασία διαμόρφωσης, ανοίξτε την εφαρμογή. Όταν ανοίξει, θα σας υποδεχτεί μια οθόνη εκκίνησης. Αυτή η οθόνη θα εμφανίσει το νόημα πίσω από το "απλό καταγραφικό οθόνης" και ορισμένες άλλες σχετικές πληροφορίες. Αυτή η ειδοποίηση εμφανίζεται κάθε φορά που την εκτελείτε.

Για να συνεχίσετε στην επόμενη σελίδα στο εργαλείο εγγραφής, κάντε κλικ στο "Συνέχεια". Αυτό που ακολουθεί είναι η ρύθμιση παραμέτρων βίντεο. Σε αυτήν την περιοχή, θα μπορείτε να καθορίσετε τους τύπους εισόδου βίντεο, ρυθμό καρέ και ακόμη και είσοδο ήχου.
Για καλύτερα αποτελέσματα, ορίστε την επιλογή «εγγραφή ολόκληρης της οθόνης». Αυτή η μέθοδος καταγράφει την τρέχουσα διάταξη της επιφάνειας εργασίας σας, δηλαδή την περίοδο λειτουργίας X, και αυτή τη στιγμή είναι ο καλύτερος τρόπος για την εγγραφή του παιχνιδιού στο Linux. Εναλλακτικά, ορίστε την επιλογή OpenGL για να καταγράψετε το παιχνίδι απευθείας.
Αφού επιλέξετε τον τύπο εγγραφής, μετακινηθείτε προς τα κάτω στο ρυθμό καρέ. Επιλέξτε το πλαίσιο δίπλα στο "Ρυθμός καρέ:" και εισαγάγετε 60. Όσον αφορά τα βιντεοπαιχνίδια, ο καλύτερος ρυθμός καρέ για εγγραφή είναι γενικά 60 FPS.
Σημείωση: εάν ο υπολογιστής σας Linux αντιμετωπίζει πρόβλημα με την ομαλή εγγραφή βίντεο με ρυθμό 60 καρέ ανά δευτερόλεπτο, εξετάστε το ενδεχόμενο να το ρυθμίσετε σε 30 ή 45.

Τέλος, μεταβείτε στην ενότητα "Είσοδος ήχου". Θέλετε να εγγράψετε σχόλια για το βίντεό σας; Χρησιμοποιήστε το αναπτυσσόμενο μενού και επιλέξτε το μικρόφωνό σας. Εναλλακτικά, ηχογραφήστε τον ήχο για το παιχνίδι επιλέγοντας "οθόνη του".
Όταν όλα έχουν ρυθμιστεί, κάντε κλικ στο "Συνέχεια" για να μεταβείτε στην επόμενη σελίδα.
Ρύθμιση κωδικοποίησης
Μαζί με τη δημιουργία ενός προφίλ εγγραφής, θα πρέπει επίσης να δημιουργήσετε ένα προφίλ για τον κωδικοποιητή μέσα στο SSR. Ξεκινήστε τη ρύθμιση επιλέγοντας ένα κοντέινερ (γνωστός και ως τύπος αρχείου βίντεο). Τα κοντέινερ αρχείων βίντεο που υποστηρίζονται αυτήν τη στιγμή με το Simple Screen Recorder είναι: MKV, MP4, WEBM και OGG.
Κάντε κλικ στο αναπτυσσόμενο μενού και επιλέξτε MP4, καθώς είναι γενικά το καλύτερο για εγγραφή στο πρόγραμμα. Στο codec, βεβαιωθείτε ότι έχει επιλεγεί επίσης το H.264 και μεταβείτε προς τα κάτω στο ρυθμιστικό σταθερού ρυθμού.

Το ρυθμιστικό σταθερού ρυθμού καθορίζει την ποιότητα της εγγραφής βίντεο. Όσο υψηλότερος είναι ο αριθμός, τόσο χειρότερη είναι η ποιότητα του βίντεο. Ένας χαμηλός αριθμός είναι πάντα καλύτερος. Ρυθμίστε το ρυθμιστικό ανάλογα με το τι μπορεί να χειριστεί το σύστημά σας. Αν δεν είστε σίγουροι για μια προσαρμοσμένη ρύθμιση για τον συντελεστή τιμών, σκεφτείτε το ενδεχόμενο να κάνετε κλικ σε μία από τις προεπιλογές και να δείτε πώς λειτουργούν για εσάς.
Τέλος, αλλάξτε την κωδικοποίηση ήχου σε AAC και κάντε κλικ στο συνέχεια για να ολοκληρώσετε τη διαδικασία εγκατάστασης.
Εγγραφή παιχνιδιού
Για να εγγράψετε gameplay στο Linux ακολουθήστε αυτά τα βήματα. Αρχικά, εγκαταστήστε το βιντεοπαιχνίδι σας και ακολουθήστε τις ρυθμίσεις για να βεβαιωθείτε ότι είναι η σωστή ανάλυση για την οθόνη σας. Επιπλέον, βεβαιωθείτε ότι το παιχνίδι μπορεί να τρέξει καλά ενώ η συσκευή εγγραφής λειτουργεί. Εάν επιβραδύνεται ενώ το SSR είναι ανοιχτό, ίσως είναι καλή ιδέα να μειώσετε τις ρυθμίσεις, δηλαδή να κάνετε εγγραφή με χαμηλότερο ρυθμό καρέ.
Σημείωση: Φροντίστε να θέσετε το παιχνίδι σας σε λειτουργία πλήρους οθόνης. Το Simple Screen Recorder μπορεί να καταγράψει βιντεοπαιχνίδια ανεξάρτητα από το τι, αλλά το παιχνίδι καταγράφεται καλύτερα σε πλήρη οθόνη.
Περάστε και ελέγξτε ξανά τις ρυθμίσεις κωδικοποιητή και ήχου. Όταν όλα φαίνονται καλά, κάντε κλικ στο κουμπί "έναρξη εγγραφής" για να ξεκινήσετε τη διαδικασία εγγραφής.
Hotkeys
Το Simple Screen Recorder διαθέτει πλήκτρα πρόσβασης που μπορούν να χρησιμοποιηθούν για την έναρξη και τη διακοπή της διαδικασίας εγγραφής. Τα πλήκτρα πρόσβασης μπορούν να ρυθμιστούν στην οθόνη εγγραφής. Από προεπιλογή, ο χρήστης μπορεί να ξεκινήσει μια εγγραφή ανά πάσα στιγμή πατώντας Ctl + R. Για να αλλάξετε το πλήκτρο πρόσβασης από την προεπιλογή, επιλέξτε έναν από τους εναλλακτικούς τροποποιητές (Ctrl, Shift, Alt ή το πλήκτρο windows). Στη συνέχεια, επιλέξτε το πλήκτρο για να πατήσετε αντί για R στο αναπτυσσόμενο μενού.

Έρευνα
Πρόσφατες δημοσιεύσεις
6 φοβερά προγράμματα αναπαραγωγής μουσικής για Linux
Η εύρεση μιας καλής συσκευής αναπαραγωγής μουσικής για Linux μπορεί...
Πώς να απενεργοποιήσετε και να καταργήσετε προγράμματα οδήγησης Nvidia στο Ubuntu
ο ιδιόκτητο πρόγραμμα οδήγησης Nvidia είναι απαραίτητο για τους χρή...
Πώς να διορθώσετε το σφάλμα εκκίνησης VirtualBox VM σε Linux
Σε ορισμένες διανομές Linux, το εργαλείο VirtualBox VM αρνείται να ...