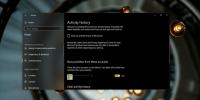Πώς να αποθηκεύσετε την εικόνα του πρόχειρου στο αρχείο στα Windows 10
Τα Windows 10 πρόσθεσαν μια νέα δυνατότητα όπου, εάν πατήσετε τα πλήκτρα Win + Printscreen, ένα στιγμιότυπο οθόνης τραβάται και αποθηκεύεται σε ένα φάκελο που ονομάζεται Screenshots στη βιβλιοθήκη εικόνων. Αυτός είναι μακράν ο ευκολότερος τρόπος λήψης στιγμιότυπου οθόνης πλήρους οθόνης σχεδόν οτιδήποτε. Το πλήκτρο PrintScreen, όταν πατηθεί μόνο του, καταγράφει επίσης την οθόνη σας, αλλά η εικόνα πηγαίνει στο πρόχειρο. Δεν αποθηκεύεται ως αρχείο, εκτός εάν το επικολλήσετε σε πρόγραμμα επεξεργασίας εικόνων. Αυτό είναι κουραστικό, οπότε αν θέλετε έναν πιο γρήγορο τρόπο αποθήκευσης μιας εικόνας πρόχειρου σε ένα αρχείο στα Windows 10, μια δωρεάν εφαρμογή που ονομάζεται Επικόλληση αρχείου InTo θα κάνει το κόλπο.
Εικόνα πρόχειρου προς αρχείο
Κατεβάστε και εγκαταστήστε το Paste InTo File. Όταν εγκαθιστάτε την εφαρμογή, ζητά άδεια να προστεθεί στο μενού περιβάλλοντος. Αφήστε το να προστεθεί στο μενού περιβάλλοντος για να διευκολύνει τη χρήση. Μόλις το κάνετε αυτό, θα σας ρωτήσει πού θέλετε να αποθηκεύσετε το αρχείο όταν το αποθηκεύσετε από το πρόχειρο.

Αυτό δείχνει ένα μειονέκτημα της εφαρμογής, δηλαδή μπορείτε να την αποθηκεύσετε μόνο σε έναν συγκεκριμένο κατάλογο. Μπορείτε να αλλάζετε τον κατάλογο κάθε φορά που επικολλάτε ένα αρχείο από το μενού περιβάλλοντος αλλά προσθέτει ένα επιπλέον βήμα.
Για να αποθηκεύσετε μια εικόνα πρόχειρου σε ένα αρχείο, κάντε δεξί κλικ οπουδήποτε και επιλέξτε την επιλογή Επικόλληση σε αρχείο. Στο παράθυρο που ανοίγει, μπορείτε να αλλάξετε τη θέση αποθήκευσης του αρχείου, με ποια επέκταση αρχείου αποθηκεύεται και το όνομα αρχείου με το οποίο αποθηκεύεται. Εάν δεν θέλετε να αλλάξετε τίποτα, απλώς κάντε κλικ στο κουμπί Αποθήκευση και η εικόνα θα αποθηκευτεί.

Αυτή η εφαρμογή δεν λειτουργεί μόνο με εικόνες που έχουν αντιγραφεί στο πρόχειρο σας αφού πατήσετε το πλήκτρο PrintScreen. Εάν κάνετε δεξί κλικ σε μια εικόνα στο πρόγραμμα περιήγησής σας ή σε πρόγραμμα επεξεργασίας κειμένου και την αντιγράψετε στο πρόχειρο, μπορείτε να χρησιμοποιήσετε Επικόλληση σε αρχείο για να την αποθηκεύσετε.
Θα πρέπει επίσης να γνωρίζετε ότι από τα Windows 10 1809, μπορείτε να ανακαλέσετε το ιστορικό του πρόχειρου σας μετά από ένα στοιχείο που είναι αποθηκευμένο αυτήν τη στιγμή. Φυσικά πρέπει ενεργοποίηση ιστορικού πρόχειρου αλλά μόλις το κάνετε αυτό, μπορείτε να το χρησιμοποιήσετε με αυτήν την εφαρμογή για να ανακαλέσετε και να αποθηκεύσετε για να υποβάλετε οποιαδήποτε εικόνα που αντιγράψατε στο πρόχειρο.
Ωστόσο, δεν είναι μια απλή λύση με ένα κλικ, είναι πολύ πιο εύκολο από το να ανοίξετε μια εφαρμογή όπως το Paint, να επικολλήσετε το αρχείο και να το αποθηκεύσετε. Ο διάλογος αποθήκευσης του Paint για ένα νέο αρχείο είναι ο ίδιος λίγο κουραστικός.
Έρευνα
Πρόσφατες δημοσιεύσεις
Πώς να επιδιορθώσετε την κολλημένη προβολή εργασιών στα Windows 10 1903
Windows 10 1903 είναι έξω και πολλά από τα σφάλματα του έχουν διορθ...
Multiboot USB Installer: Εκκίνηση πολλαπλών ζωντανών διανομών Linux από ένα USB
Ένας από τους ευκολότερους τρόπους για να εγκαταστήσετε ένα νέο λει...
Πώς να αλλάξετε το χρώμα πλακιδίων για εφαρμογές επιφάνειας εργασίας στα Windows 10
Οι εφαρμογές UWP δεν μπόρεσαν να αντικαταστήσουν εφαρμογές για υπολ...