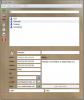Πώς να απενεργοποιήσετε την προφύλαξη οθόνης στο Gnome Shell
Το Gnome Shell δεν έχει «προφύλαξη οθόνης» με την παραδοσιακή έννοια. Δεν θα βρείτε τίποτα σαν αυτό που υπάρχει στο XFCE4, όπου όμορφα κινούμενα σχέδια περνούν στην οθόνη. Η προφύλαξη οθόνης στο Gnome Shell είναι διαφορετική. Το Gnome Shell προσφέρει στους χρήστες μια "οθόνη κλειδώματος" για να σώσουν την οθόνη σας από την οθόνη, όταν την αφήσετε σε αδράνεια.
Η ιδέα του κλειδώματος οθόνης δεν είναι νέα στο Linux. Το KDE Plasma 5 και το Cinnamon επιλέγουν επίσης τη διαδρομή κλειδώματος, παρά το στυλ κινούμενης οθόνης με την ημερομηνία όταν η επιφάνεια εργασίας είναι αδρανής. Ωστόσο, η έκδοση της οθόνης κλειδώματος του Gnome Shell καταφέρνει να είναι η πιο ενοχλητική, έρχεται σε λίγα λεπτά και διακόπτει τη χρήση του υπολογιστή.
Σε αυτόν τον οδηγό, θα ανατρέξουμε στον τρόπο απενεργοποίησης της προφύλαξης οθόνης στο Gnome Shell, ώστε να μην διακόψει τη χρήση του υπολογιστή σας. Θα καλύψουμε εργαλεία όπως η επέκταση Caffeine Gnome Shell, καθώς και την εφαρμογή Caffeine.
Επέκταση καφεΐνης
Ο απλούστερος και πιο γρήγορος τρόπος απενεργοποίησης της οθόνης κλειδώματος Gnome Shell ενώ εργάζεστε είναι να εγκαταστήσετε την επέκταση Caffeine. Ο λόγος? Είναι ένα απλό πρόγραμμα που μπορεί να εγκαταστήσει ο καθένας από τον ιστότοπο Gnome Extensions που, όταν είναι ενεργοποιημένο, απενεργοποιεί την οθόνη κλειδώματος από ποτέ.
Η καφεΐνη είναι μια ενδιαφέρουσα επέκταση και λειτουργεί σε σχεδόν κάθε έκδοση του Gnome Shell και λειτουργεί αρκετά καλά, με λίγα προβλήματα. Για να ξεκινήσετε με την επέκταση Καφεΐνης, ακολουθήστε τις οδηγίες που περιγράφονται παρακάτω.
Εγκατάσταση - Ιστότοπος επέκτασης Gnome
Για να εγκαταστήσετε την επέκταση Caffeine στην επιφάνεια εργασίας Gnome Shell, πρέπει να ενεργοποιήσετε την υποστήριξη Gnome Extension στο προεπιλεγμένο πρόγραμμα περιήγησης ιστού (Firefox, Chromium ή Google Chrome). Πρέπει επίσης να εγκαταστήσετε το πρόγραμμα "chrome-gnome-shell" στον υπολογιστή σας Linux, καθώς είναι ένα back-end που επιτρέπει τη λήψη επεκτάσεων από το πρόγραμμα περιήγησης σε μια επιφάνεια εργασίας Gnome.
Για να ξεκινήσετε με την επέκταση Gnome Shell για Firefox, Chrome ή Chromium και να μάθετε πώς να ρυθμίζετε το "chrome-gnome-shell" σε Linux, ακολουθήστε τον οδηγό μας για το θέμα. Όταν όλα έχουν ρυθμιστεί, ανοίξτε αυτόν τον σύνδεσμο εδώ για να μεταβείτε στη σελίδα επέκτασης Καφεΐνης.
Μόλις μεταβείτε στη σελίδα επέκτασης Καφεΐνης, βρείτε το ρυθμιστικό διακόπτη "OFF" και κάντε κλικ με το ποντίκι για να το ρυθμίσετε στο "ON". Μόλις κάνετε κλικ στο ρυθμιστικό, θα εμφανιστεί ένα αναδυόμενο παράθυρο. Κάντε κλικ στο κουμπί "Εγκατάσταση" για να λάβετε καφεΐνη στο Gnome.
Εγκατάσταση - Εφαρμογή λογισμικού Gnome
Για να αποκτήσετε καφεΐνη μέσω του λογισμικού Gnome, κάντε τα εξής. Αρχικά, ανοίξτε την εφαρμογή λογισμικού Gnome στην επιφάνεια εργασίας Gnome Shell. Στη συνέχεια, βρείτε το πλαίσιο αναζήτησης και κάντε κλικ με το ποντίκι.
Αναζητήστε "Καφεΐνη" στο πλαίσιο και κάντε κλικ στο αποτέλεσμα της Καφεΐνης με το εικονίδιο του παζλ για να μεταβείτε στη σελίδα επέκτασης. Στη συνέχεια, κάντε κλικ στο μπλε κουμπί "εγκατάσταση" για να λάβετε την επέκταση στον υπολογιστή σας Gnome Shell.
Απενεργοποιήστε την προφύλαξη οθόνης Gnome Shell με επέκταση καφεΐνης
Με την επέκταση Caffeine εγκατεστημένη στην επιφάνεια εργασίας Gnome Shell, η σκληρή δουλειά ολοκληρώνεται. Από εδώ, μπορούμε εύκολα να απενεργοποιήσουμε την προφύλαξη οθόνης στο Gnome Shell κάνοντας κλικ στο εικονίδιο καφέ στον πίνακα.

Θέλετε να ενεργοποιήσετε ξανά την προφύλαξη οθόνης; Απλώς κάντε κλικ στο εικονίδιο καφέ στον πίνακα Gnome και η επέκταση Caffeine δεν θα αποκλείει πλέον την προφύλαξη οθόνης του Gnome Shell.
Εφαρμογή καφεΐνης
Η εφαρμογή Caffeine μοιάζει πολύ με την επέκταση του Gnome Shell. Κάνει το ίδιο πράγμα: εμποδίζοντας την οθόνη κλειδώματος / προφύλαξη οθόνης στο Gnome Shell όταν είναι ενεργοποιημένη. Ωστόσο, η διαφορά μεταξύ της επέκτασης και αυτής της εφαρμογής είναι ότι μπορεί επίσης να λειτουργήσει σε άλλα περιβάλλοντα επιφάνειας εργασίας εκτός από το Gnome.
Για να αποκτήσετε πρόσβαση στην εφαρμογή Caffeine στον υπολογιστή σας Gnome Shell, ανοίξτε ένα παράθυρο τερματικού πατώντας Ctrl + Alt + T ή Ctrl + Shift + T στο πληκτρολόγιο. Στη συνέχεια, ακολουθήστε τις παρακάτω οδηγίες της γραμμής εντολών για να την εγκαταστήσετε.
Ubuntu
sudo apt εγκατάσταση καφεΐνης
Ντέμπιαν
sudo apt-get εγκαταστήστε καφεΐνη
Arch Linux
Η εφαρμογή Caffeine δεν είναι διαθέσιμη στους χρήστες του Arch Linux μέσω πρωτογενών πηγών λογισμικού. Αντ 'αυτού, πρέπει να το εγκαταστήσετε από το AUR.
Για να ξεκινήσετε την εγκατάσταση, χρησιμοποιήστε το Pacman για να εγκαταστήσετε το Βάση-ανάπτυξη, Γκιτ, και Python-setuptools-scm.
sudo pacman -S base-devel git python-setuptools-scm
Στη συνέχεια, χρησιμοποιήστε το εργαλείο Git για να κατεβάσετε την εφαρμογή βοήθειας Trizen AUR. Θα κάνει τη ρύθμιση της καφεΐνης πολύ πιο εύκολη στο Arch.
git κλώνος https://aur.archlinux.org/trizen.git
Εγκαταστήστε το Trizen με makepkg.
cd trizen makepkg -sri
Τέλος, χρησιμοποιήστε το Trizen για να εγκαταστήσετε την εφαρμογή Caffeine.
trizen -S καφεΐνη
Μαλακό καπέλλο
Δυστυχώς, η εφαρμογή Caffeine δεν υποστηρίζεται από το Fedora Linux. Εάν χρησιμοποιείτε το Fedora, είναι καλύτερο να χρησιμοποιήσετε την επέκταση Gnome.
OpenSUSE
sudo zypper εγκαταστήστε καφεΐνη
Απενεργοποιήστε την προφύλαξη οθόνης Gnome Shell με την εφαρμογή Caffeine
Για να απενεργοποιήσετε την προφύλαξη οθόνης στο Gnome Shell με την εφαρμογή Caffeine, πατήστε Νίκη στο πληκτρολόγιο για να ανοίξετε το μενού της εφαρμογής.
Βρείτε το πλαίσιο αναζήτησης στο μενού της εφαρμογής και κάντε κλικ σε αυτό με το ποντίκι. Στη συνέχεια, πληκτρολογήστε "Καφεΐνη". Ξεκινήστε την εφαρμογή με την ετικέτα "Καφεΐνη". Και η εφαρμογή θα ξεκινήσει στο παρασκήνιο.

Μην ανησυχείς! Παρόλο που το Gnome Shell δεν υποστηρίζει το εικονίδιο του δίσκου συστήματος καφεΐνης, εκτελείται και θα αποτρέψει την εμφάνιση προφύλαξης οθόνης κατά τη χρήση του υπολογιστή Gnome!
Έρευνα
Πρόσφατες δημοσιεύσεις
Kontakter - Ισχυρό βιβλίο διευθύνσεων επιφάνειας εργασίας με προηγμένη αναζήτηση
Kontakter είναι ένα προηγμένο βιβλίο διευθύνσεων για Windows, Mac κ...
Πώς να δημιουργήσετε αντίγραφα ασφαλείας ενός ιστότοπου Drupal στο Linux
Η χρήση του Drupal για τη διαχείριση του περιεχομένου σας είναι ένα...
Πώς να ενεργοποιήσετε την αυτόματη σύνδεση στο Kodi στο Linux
Η ρύθμιση ενός παραδοσιακού περιβάλλοντος επιφάνειας εργασίας Linux...