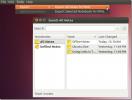Πώς να επεξεργαστείτε τις συντομεύσεις προγράμματος στο KDE Plasma 5
Υπάρχει ένα εικονίδιο εφαρμογής στο δικό σας Επιφάνεια εργασίας KDE Linux αυτό δεν φαίνεται σωστό; Θέλετε να το επεξεργαστείτε για να κάνετε μια αλλαγή; Ακολουθήστε αυτόν τον οδηγό για να μάθετε πώς μπορείτε να επεξεργαστείτε τις συντομεύσεις προγράμματος στο KDE Plasma 5.
Μέθοδος 1: Πρόγραμμα επεξεργασίας μενού KDE
Εάν χρησιμοποιείτε το KDE Plasma 5 και θέλετε να επεξεργαστείτε ορισμένες συντομεύσεις προγράμματος, ο καλύτερος τρόπος για να το κάνετε είναι να χρησιμοποιήσετε το ενσωματωμένο πρόγραμμα επεξεργασίας μενού KDE. Δείτε πώς μπορείτε να χρησιμοποιήσετε την εφαρμογή μενού KDE για να επεξεργαστείτε συντομεύσεις στο Linux.
Βήμα 1: Ελαχιστοποιήστε όλες τις εφαρμογές για να δείτε την επιφάνεια εργασίας Plasma. Επιπλέον, κλείστε όλες τις ανοιχτές εφαρμογές, καθώς θα τροποποιήσετε τις συντομεύσεις στο σύστημα.
Βήμα 2: Εντοπίστε το πρόγραμμα εκκίνησης εφαρμογών KDE Plasma 5 στον πίνακα (βρίσκεται στο αριστερό τμήμα του πίνακα). Μόλις βρείτε την εφαρμογή εκκίνησης, κάντε δεξί κλικ πάνω της με το ποντίκι για να ανοίξετε το μενού δεξιού κλικ.
Βήμα 3: Κοιτάξτε μέσα από το πρόγραμμα εκκίνησης εφαρμογών δεξί κλικ για την επιλογή "Επεξεργασία εφαρμογών" και επιλέξτε το με το ποντίκι. Επιλέγοντας "Επεξεργασία Εφαρμογών" θα ξεκινήσει ένα πρόγραμμα που ονομάζεται "KDE Menu Editor" στην οθόνη.
Βήμα 4: Στον Επεξεργαστή Μενού KDE, αναζητήστε τις διάφορες κατηγορίες στην αριστερή πλευρά. Πρόκειται για «Ανάπτυξη, Εκπαίδευση, Παιχνίδια, Γραφικά, Διαδίκτυο, Πολυμέσα, γραφείο, Επιστήμη & Μαθηματικά, Ρυθμίσεις, Σύστημα, Βοηθητικά προγράμματα, Απώλεια & Εύρεση και Βοήθεια (Κέντρο βοήθειας).
Κάντε κλικ στο κάτω βέλος δίπλα σε μία από τις κατηγορίες. Από εκεί, βρείτε τη συντόμευση εφαρμογής που θέλετε να επεξεργαστείτε στο Πρόγραμμα επεξεργασίας μενού KDE.
Βήμα 5: Αφού επιλέξετε μια συντόμευση εφαρμογής στο KDE Menu Editor, οι πληροφορίες της εφαρμογής θα εμφανιστούν στα δεξιά. Κοιτάξτε στις διάφορες στήλες "Όνομα, Περιγραφή, Σχόλιο, Εντολή" και επεξεργαστείτε αυτό που θέλετε να αλλάξετε.

Βήμα 6: Μόλις επεξεργαστείτε τη συντόμευση της εφαρμογής σας στο Πρόγραμμα επεξεργασίας μενού KDE, κάντε κλικ στο κουμπί "Αποθήκευση" πάνω αριστερά. Θα σώσει τις αλλαγές και θα τις εφαρμόσει αμέσως!
Μέθοδος 2: Τερματικό
Ένας άλλος τρόπος επεξεργασίας των συντομεύσεων προγράμματος στο KDE Plasma 5 είναι μέσω του τερματικού. Η διαδρομή του τερματικού είναι ένας εξαιρετικός τρόπος για να πάτε αν θέλετε να κάνετε μια γρήγορη επεξεργασία και να μην αισθανθείτε σαν να ταιριάζετε με το πρόγραμμα επεξεργασίας μενού του KDE, καθώς είναι ένα εξελιγμένο εργαλείο με πολλές επιλογές.
Η επεξεργασία συντομεύσεων προγράμματος στο KDE Plasma 5 πραγματοποιείται με την επεξεργασία μεμονωμένων αρχείων "desktop" στον κατάλογο "/ usr / share / apps /" με έναν επεξεργαστή κειμένου. Για να επεξεργαστείτε οποιαδήποτε συντόμευση προγράμματος στον υπολογιστή KDE, ξεκινήστε ανοίγοντας ένα παράθυρο τερματικού. Μπορείτε να ξεκινήσετε ένα τερματικό πατώντας Ctrl + Alt + T ή Ctrl + Shift +Τ. Μόλις ανοίξει, ακολουθήστε τις αναλυτικές οδηγίες παρακάτω.
Σημείωση: συνιστούμε ανεπιφύλακτα την επεξεργασία συντομεύσεων προγράμματος στο KDE στο πρόγραμμα επεξεργασίας μενού KDE εάν είστε αρχάριος. Αυτή η μέθοδος είναι για όσους έχουν ήδη κάποια ικανότητα με το τερματικό στο Linux ήδη.
Βήμα 1: Χρησιμοποιώντας την CD εντολή, μετακινήστε το παράθυρο του τερματικού σας από τον αρχικό κατάλογο (~) στον κατάλογο "εφαρμογές".
cd / usr / share / εφαρμογές /
Μόλις βρεθείτε στο φάκελο, μπορείτε να τον επιβεβαιώσετε εκτελώντας το pwd εντολή.
pwd
Βήμα 2: Στο εσωτερικό του καταλόγου "εφαρμογές", η τερματική περίοδος λειτουργίας πρέπει να μεταβεί από έναν κανονικό λογαριασμό χρήστη στον χρήστη "root". Ο λόγος για τον οποίο ο χρήστης root είναι απαραίτητος είναι ότι οι συντομεύσεις προγράμματος μπορούν να επεξεργαστούν μόνο ως root.
Για μετάβαση από ένα παραδοσιακός λογαριασμός χρήστη στον λογαριασμό ρίζας, τρέξτε το sudo -s εντολή.
sudo -s
Βήμα 3: Αφού αποκτήσετε πρόσβαση root στο παράθυρο τερματικού, εκτελέστε το είναι εντολή για να αποκαλύψετε όλα τα αρχεία συντόμευσης προγράμματος που είναι διαθέσιμα στον κατάλογο "εφαρμογές".
είναι
Εναλλακτικά, εάν πρέπει να βρείτε το όνομα ενός συγκεκριμένου αρχείου συντόμευσης προγράμματος, εκτελέστε το είναι εντολή παράλληλα με το grep εντολή για φιλτράρισμα των αποτελεσμάτων.
είναι | grep «searchterm»
Βήμα 4: Όταν εντοπίσετε την ακριβή συντόμευση προγράμματος που θέλετε να επεξεργαστείτε στο παράθυρο τερματικού, ανοίξτε την στο πρόγραμμα επεξεργασίας κειμένου Nano. Για να το κάνετε αυτό, χρησιμοποιήστε την ακόλουθη εντολή.

nano -w program-shortcut.desktop
Βήμα 5: Χρησιμοποιώντας το πρόγραμμα επεξεργασίας κειμένου Nano, επεξεργαστείτε τη συντόμευση προγράμματος.
Εάν δυσκολεύεστε να καταλάβετε τι να κάνετε κατά την επεξεργασία, ρίξτε μια ματιά στο σεμινάριό μας σχετικά με τον τρόπο δημιουργίας νέων συντομεύσεων επιφάνειας εργασίας, εξετάζει ποια μεμονωμένα στοιχεία στα αρχεία συντομεύσεων του προγράμματος είναι, τα οποία μπορούν να βοηθήσουν στη διαδικασία επεξεργασίας.
Βήμα 6: Αφού πραγματοποιήσετε αλλαγές στη συντόμευση του προγράμματος, ήρθε η ώρα να εξοικονομήσετε χρήματα. Για να αποθηκεύσετε τις τροποποιήσεις σας, πατήστε Ctrl + O στο πληκτρολόγιο. Εναλλακτικά, το Ctrl + S λειτουργεί επίσης η συντόμευση πληκτρολογίου.
Βήμα 7: Τώρα που έχει γίνει επεξεργασία της συντόμευσης, πρέπει να κλείσετε το πρόγραμμα επεξεργασίας κειμένου Nano στο παράθυρο τερματικού. Για να το κάνετε αυτό, πατήστε Ctrl + X στο πληκτρολόγιο.
Βήμα 8: Τώρα που το πρόγραμμα επεξεργασίας κειμένου Nano είναι κλειστό, ρίξτε μια ματιά στις τροποποιήσεις που έχετε πραγματοποιήσει στη συντόμευση του προγράμματος, για να βεβαιωθείτε ότι οι αλλαγές έχουν σωθεί σωστά εκτελώντας το μέσω του Γάτα εντολή.
cat name-of-program-shortcut.desktop
Ή, για καλύτερη προβολή, επισυνάψτε το περισσότερο εντολή ως σωλήνας. Θα σας επιτρέψει να διαβάσετε το αρχείο γραμμή προς γραμμή.
cat name-of-program-shortcut.desktop | περισσότερο
Έρευνα
Πρόσφατες δημοσιεύσεις
Το Tomboy είναι απλή εφαρμογή λήψης σημειώσεων που συγχρονίζεται με το Ubuntu One
Αγοροκόριτσο είναι μια ανοιχτή πηγή σημείωσης που λαμβάνει εφαρμογή...
Τρόπος εγκατάστασης του KDE Connect σε Linux για πρόσβαση σε αρχεία και ειδοποιήσεις στο Andriod
Θέλατε ποτέ να λαμβάνετε ειδοποιήσεις από τη δική σας Android συσκε...
Ubuntu Touch 13.10 Saucy Salamander: In-Depth Review & Screenshot Tour
Τα τελευταία χρόνια, το Android και το iOS έχουν κυριαρχήσει σε μεγ...