Πώς να αποθηκεύσετε κολλώδεις σημειώσεις σε Linux με ένδειξη Stickynotes
Ο δείκτης Stickynotes είναι ένα εφαρμογή λήψης σημειώσεων για την αποθήκευση αυτοκόλλητων σημειώσεων στο Linux. Επιτρέπει στους χρήστες να δημιουργούν γραφικές σημειώσεις στυλ «post-it note» για επικόλληση στην επιφάνεια εργασίας Linux.
Σε αυτόν τον οδηγό, θα ανατρέξουμε στον τρόπο εγκατάστασης του Indicator Stickynotes στην επιφάνεια εργασίας Linux. Για να χρησιμοποιήσετε αυτό το λογισμικό, θα πρέπει να χρησιμοποιήσετε το Ubuntu, το Arch Linux. Εναλλακτικά, πρέπει να δημιουργήσετε το λογισμικό από την πηγή.
Εγκατάσταση ενδεικτικών Stickynotes στο Ubuntu
Το Indicator Stickynotes λειτουργεί σε κάθε έκδοση του Ubuntu, χάρη σε ένα καλά διατηρημένο αρχείο προσωπικών πακέτων. Αυτό το PPA μπορεί εύκολα να ρυθμιστεί και να ενεργοποιηθεί στο Ubuntu ανοίγοντας ένα παράθυρο τερματικού και εισάγοντας την ακόλουθη εντολή σε αυτό.
sudo add-apt-repository ppa: umang / indicator-stickynotes
Αφού εισαγάγετε την εντολή PPA στο τερματικό παράθυρο του υπολογιστή σας Ubuntu, θα εμφανιστεί κάποιο κείμενο. Αυτό το κείμενο είναι ένα μήνυμα από τον συντηρητή PPA και περιγράφει όλες τις δυνατότητες του λογισμικού Indicator Stickynotes. Διαβάστε το μήνυμα και μάθετε για το λογισμικό που πρόκειται να εγκαταστήσετε. Όταν ολοκληρώσετε την ανάγνωση των πληροφοριών στην οθόνη, εκτελέστε το
κατάλληλη ενημέρωση εντολή.sudo apt ενημέρωση
Η εκτέλεση της εντολής ενημέρωσης λέει στο Ubuntu να βγει και να ανανεώσει όλες τις πηγές λογισμικού που είναι επί του παρόντος στο σύστημα - συμπεριλαμβανομένης της νέας πηγής λογισμικού Indicator Stickynotes. Αφήστε την ενημέρωση να τρέξει. Όταν ολοκληρωθεί, εκτελέστε το αναβαθμίζω εντολή.
sudo apt-get install upgrade -y
Με το αναβαθμίζω η εντολή ολοκληρώθηκε, ολοκληρώστε τη διαδικασία εγκαθιστώντας δείκτες Stickynotes στον υπολογιστή σας Ubuntu.
sudo apt εγκατάσταση ένδειξη-stickynotes -y
Εγκατάσταση Stickynotes Indicator στο Arch Linux
Χάρη στη μαγεία του Arch Linux AUR, οι χρήστες Arch που θέλουν να χρησιμοποιήσουν το Indicator Stickynotes μπορούν να το κάνουν να λειτουργεί χωρίς πρόβλημα. Ξεκινήστε ένα παράθυρο τερματικού και ακολουθήστε τα παρακάτω βήματα για να το λειτουργήσετε.
Σημείωση: κατά την εγκατάσταση του Indicator Stickynotes μέσω του Arch AUR, λάβετε υπόψη ότι ενδέχεται να υπάρχουν σφάλματα. Δεν υπάρχει τρόπος να διορθώσετε αυτά τα σφάλματα για το Arch, καθώς δεν είναι το λειτουργικό σύστημα στόχος για το λογισμικό.
Βήμα 1: Στο τερματικό, εγκαταστήστε το πακέτο Git και το πακέτο Base-devel. Αυτά τα πακέτα πρέπει να εγκατασταθούν εκ των προτέρων, καθώς δεν είναι δυνατή η μη αυτόματη εγκατάσταση ενός πακέτου AUR χωρίς αυτά.
sudo pacman -S git base-devel
Βήμα 2: Χρησιμοποιώντας το εργαλείο Git, τραβήξτε το τελευταίο στιγμιότυπο AUR του εργαλείου Stickynotes Indicator.
git κλώνος https://aur.archlinux.org/indicator-stickynotes.git
Βήμα 3: Μετακινήστε το παράθυρο του τερματικού σας από τον αρχικό κατάλογο στο νέο δείκτης-stickynotes φάκελο με το CD εντολή.
cd ένδειξη-stickynotes
Βήμα 4: Τρέξιμο makepkg και δημιουργήστε ένα νέο πακέτο. Κατανοήστε ότι κατά την εκτέλεση αυτής της εντολής, ενδέχεται να χρειαστεί να εγκαταστήσετε εξαρτήσεις από τη σελίδα Δείκτης Stickynotes AUR με μη αυτόματο τρόπο.
makepkg -si
Εγκατάσταση Stickynotes Indicator σε άλλες διανομές Linux
Η εφαρμογή Indicator Stickynotes προορίζεται κυρίως για το Ubuntu. Ο λόγος που μπορούμε να πούμε ότι είναι μια εφαρμογή «μόνο για Ubuntu» είναι ότι ο μόνος επίσημος τρόπος εγκατάστασής του είναι μέσω ενός Ubuntu PPA. Με αυτό είπε, αν σας αρέσει η ιδέα να χρησιμοποιήσετε το Indicator Stickynotes, αλλά δεν είστε χρήστης του Ubuntu, υπάρχει ένας τρόπος για να λειτουργήσει μέσω του πηγαίου κώδικα.
Για να το εγκαταστήσετε μέσω του πηγαίου κώδικα, θα χρειαστείτε την τελευταία έκδοση του Python, του Git και άλλων εξαρτήσεων.
Σημείωση: το πρόγραμμα εγκατάστασης μπορεί να εγκαταστήσει αυτόματα τις εξαρτήσεις που χρειάζεστε για να χρησιμοποιήσετε αυτόματα το Stick Stick. Τούτου λεχθέντος, εάν έχετε πρόβλημα να αποκτήσετε τις εξαρτήσεις, να δουλέψετε, ίσως θελήσετε να επικοινωνήσετε με τον προγραμματιστή στο Github και να ρωτήσετε απευθείας, καθώς οι διανομές Linux που δεν είναι Ubuntu δεν υποστηρίζονται επίσημα.
Αφού εγκαταστήσετε όλες τις εξαρτήσεις, πρέπει να εκτελέσετε το δείκτη Stickynotes, να κατεβάσετε τον πηγαίο κώδικα με το Git.
git κλώνος https://github.com/umangv/indicator-stickynotes.git
Μετακινήστε το τερματικό στο φάκελο πηγαίου κώδικα με το CD εντολή.
cd ένδειξη-stickynotes
Εκτελέστε το setup.py script και εγκαταστήστε το πρόγραμμα στον υπολογιστή σας Linux.
python setup.py
ή
sudo chmod + x setup.py
./setup.py
Χρήση ενδεικτικών Stickynotes
Για να γράψετε μια σημείωση με το ένδειξη Stickynotes, ξεκινήστε την εφαρμογή. Η εκκίνηση της εφαρμογής θα εμφανίσει ένα εικονίδιο κολλώδους σημείωσης στο δίσκο του συστήματός σας. Για να δημιουργήσετε μια νέα σημείωση, κάντε δεξί κλικ στο εικονίδιο και επιλέξτε το κουμπί "νέα σημείωση".

Επιλέγοντας το κουμπί «νέα σημείωση» δημιουργείται μια νέα κενή κολλώδη σημείωση στην επιφάνεια εργασίας Linux. Σε αυτήν τη νέα σημείωση, συμπληρώστε το μήνυμά σας. Όταν είστε ικανοποιημένοι με το μήνυμα, κάντε κλικ στο εικονίδιο "κλειδώματος" για να το διατηρήσετε στη θέση του.

Θέλετε να διαγράψετε μια σημείωση; Ξεκλειδώστε τη σημείωση επιλέγοντας το "εικονίδιο κλειδώματος" και, στη συνέχεια, κάντε κλικ στο κουμπί κλεισίματος για να τη διαγράψετε.
Εκτελέστε ένδειξη Stickynotes κατά την εκκίνηση
Η ένδειξη Stickynotes εκτελείται στο παρασκήνιο μέσω του δίσκου συστήματος Linux. Το να έχετε πάντα την εφαρμογή στο παρασκήνιο καθιστά πολύ εύκολο να γράψετε μια γρήγορη σημείωση σε μια στιγμή.
Θέλετε να διατηρείτε την εφαρμογή στο δίσκο του συστήματός σας ανά πάσα στιγμή; Εξετάστε το ενδεχόμενο να το ξεκινήσετε όταν συνδέεστε μέσω αυτόματης εκκίνησης. Για να ρυθμίσετε την αυτόματη εκκίνηση, ανοίξτε ένα παράθυρο τερματικού και εισαγάγετε τα ακόλουθα σε ένα τερματικό.
mkdir -p ~ / .config / autostart. cp /usr/share/applications/indicator-stickynotes.desktop ~ / .config / autostart /
Έρευνα
Πρόσφατες δημοσιεύσεις
Ο Giver διευκολύνει τη μεταφορά αρχείων σε ένα δίκτυο Linux
Δότης είναι μια απλή εφαρμογή για κοινή χρήση αρχείων για επιτραπέζ...
Διαχειριστείτε τα άλμπουμ Flickr σας εκτός σύνδεσης στο Ubuntu Linux με το Desktop Flickr Organizer
Διοργανωτής επιτραπέζιου Flickr είναι μια εφαρμογή που βασίζεται σε...
Περιορίστε τη χρήση Διαδικτύου για παιδιά με Nanny Parental Control [Ubuntu Linux]
Γονικός έλεγχος Nanny είναι μια εφαρμογή που βασίζεται σε Linux που...

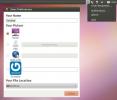
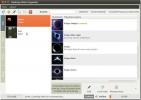
![Περιορίστε τη χρήση Διαδικτύου για παιδιά με Nanny Parental Control [Ubuntu Linux]](/f/2f656beed96770de33041ec70d70946d.jpg?width=680&height=100)