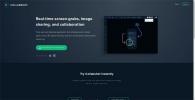Πώς να εγκαταστήσετε το Apache Tomcat στον διακομιστή Ubuntu
Το Tomcat είναι μια εφαρμογή διακομιστή ανοιχτού κώδικα για Linux, Windows και άλλα λειτουργικά συστήματα που έχουν σχεδιαστεί για να εκτελούν Java Serverlet Containers και μπορούν επίσης να εκτελούν τεχνολογία Java Server Page. Σε αυτόν τον οδηγό, θα εξετάσουμε τον τρόπο εγκατάστασης του Apache Tomcat έκδοση 9 στον Ubuntu Server 18.04 LTS.
Σημείωση: ενώ αυτός ο οδηγός επικεντρώνεται στην εργασία του Apache Tomcat Ubuntu 18.04, θα τρέξει επίσης στις 18.10.
Ρύθμιση Java
Το Apache Tomcat είναι διακομιστής Java, επομένως δεν είναι δυνατό να χρησιμοποιήσετε το λογισμικό χωρίς πρώτα να εγκαταστήσετε το Java. Ευτυχώς, υπάρχει ένα PPA εκεί έξω για το Ubuntu που δυσκολεύεται να πάρει μια λειτουργική έκδοση του περιβάλλοντος εκτέλεσης Java.
Για να εγκαταστήσετε το PPA, ξεκινήστε ένα τερματικό στον διακομιστή Ubuntu και εισαγάγετε την ακόλουθη εντολή.
Σημείωση: εάν ο διακομιστής σας Ubuntu δεν μπορεί να χρησιμοποιήσει PPA έξω από το κουτί, θα πρέπει να εγκαταστήσετε το λογισμικό-ιδιότητες-κοινό πακέτο εκ των προτέρων.
sudo add-apt-repository ppa: webupd8team / java
Αφού προσθέσετε το PPA στο Ubuntu, κάντε μια εύνοια και διαβάστε το μήνυμα που εμφανίζεται στην οθόνη. Δίνει πληροφορίες σχετικά με το PPA και πώς θα υποστηρίζεται το σύστημά σας. Στη συνέχεια, όταν ολοκληρώσετε την ανάγνωση της προτροπής, εκτελέστε το εκσυγχρονίζω εντολή.
sudo apt ενημέρωση
Με εκσυγχρονίζω τελείωσε η εντολή, το μόνο που μένει να κάνουμε είναι να εγκαταστήσουμε τα πακέτα Java χρησιμοποιώντας Apt εγκατάσταση.
sudo apt εγκατάσταση oracle-java8-installer
Διαμόρφωση Java
Το WebUpd8 PPA καθιστά πολύ εύκολο να αποκτήσετε μια έκδοση Java που λειτουργεί σε διακομιστή Ubuntu. Ωστόσο, το περιβάλλον Java δεν ρυθμίζεται αυτόματα για χρήση κατά την εγκατάσταση. Αντ 'αυτού, πρέπει να ρυθμίσετε τον εαυτό σας Java προσθέτοντας πράγματα στο /etc/environment αρχείο.
Σε ένα τερματικό, ανοίξτε /etc/environment με το πρόγραμμα επεξεργασίας κειμένου Nano.
sudo nano -w / etc / environment
Πλοηγηθείτε στο κάτω μέρος του αρχείου και αγνοήστε οποιοδήποτε κείμενο βλέπετε σε αυτό το αρχείο. Στη συνέχεια, επικολλήστε τον παρακάτω κώδικα στο Nano.
JAVA_HOME = "/ usr / lib / jvm / java-8-oracle / jre"
Αποθηκεύστε τις τροποποιήσεις στο /etc/environment αρχείο που μόλις δημιουργήσατε πατώντας το Ctrl + O συνδυασμός πληκτρολογίου. Στη συνέχεια, κλείστε το πρόγραμμα επεξεργασίας πατώντας Ctrl + X.
Μόλις οριστεί το περιβάλλον, πρέπει να επεξεργαστούμε το αρχείο Bashrc και να ορίσουμε τη διαδρομή για το Jaa.
nano -w ~ / .bashrc
Πλοηγηθείτε στο κάτω μέρος του αρχείου και προσθέστε τον παρακάτω κώδικα στο αρχείο Bashrc.
# Διαδρομή Java
εξαγωγή JAVA_HOME = / usr / lib / jvm / java-8-oracle / jre
εξαγωγή PATH = JAVA_HOME / bin: $ PATH
Αποθηκεύστε τις τροποποιήσεις σας στο αρχείο Bashrc πατώντας Ctrl + O στο πληκτρολόγιο. Τότε, κλείστε το με Ctrl + X και εισάγετε το πηγή και ηχώ εντολές για να ολοκληρώσετε τη ρύθμιση όλων.
πηγή ~ / .bashrc
Μόλις κλείσετε το πρόγραμμα επεξεργασίας κειμένου Nano, επανεκκινήστε για να βεβαιωθείτε ότι το περιβάλλον Java είναι έτοιμο να ξεκινήσει.
Εγκαταστήστε το Apache Tomcat
Η Java λειτουργεί, οπότε τώρα μπορούμε να ρυθμίσουμε το Tomcat. Για να το κάνετε, κερδίστε ρίζα, CD μέσα στο /tmp κατάλογος και λήψη της έκδοσης 9.0.13 του Tomcat.
sudo -s
cd / tmp. κλαίω http://www-eu.apache.org/dist/tomcat/tomcat-9/v9.0.13/bin/apache-tomcat-9.0.13.tar.gz
Όταν ολοκληρωθεί η λήψη του πακέτου Tomcat, είναι ασφαλές να το εξαγάγετε /opt.
mkdir -p / opt / tomcat
tar xzvf /tmp/apache-tomcat-9.0.13.tar.gz -C / opt / tomcat / --strip-components = 1
Με το λογισμικό εγκατεστημένο στο /opt/tomcat φάκελος, ήρθε η ώρα να δημιουργήσετε τον χρήστη "Tomcat" και να δημιουργήσετε την ομάδα "Tomcat".
groupadd tomcat useradd -s / bin / false -g tomcat -d / opt / tomcat tomcat
Στη συνέχεια, δώστε στον νέο χρήστη Tomcat δικαιώματα πρόσβασης και εργασίας με το /opt/tomcat κατάλογο στο Ubuntu χρησιμοποιώντας το κοράκι εντολή.
chown -R tomcat: tomcat / opt / tomcat
Στη συνέχεια, χρησιμοποιήστε το chmod εντολή για δημιουργία όλων των αρχείων στο /opt/tomcat/bin/ εκτελέσιμος κατάλογος.
cd / opt / tomcat / bin. chmod + x *
Ανοίξτε το αρχείο Bashrc για τελευταία φορά στο Nano.
nano -w ~ / .bashrc
Μόλις το αρχείο είναι ανοιχτό, ορίστε το περιβάλλον Catalina για το Tomcat, προσθέτοντας τον παρακάτω κώδικα στο κάτω μέρος του αρχείου.
# Καταλίνα. εξαγωγή CATALINA_HOME = / opt / tomcatΑποθηκεύστε τις αλλαγές πατώντας Ctrl + O στο πληκτρολόγιο.
Πηγαίνετε τις αλλαγές στο αρχείο Bashrc με:
πηγή ~ / .bashrc
Τέλος, ξεκινήστε τον διακομιστή εκτελώντας την ακόλουθη εντολή:

sudo $ CATALINA_HOME / bin / startup.sh
Απενεργοποίηση του Tomcat
Για να σταματήσετε τον διακομιστή Tomcat, εκτελέστε το σενάριο τερματισμού.
sudo $ CATALINA_HOME / bin / shutdown.sh
Πρόσβαση στο διακομιστή Apache Tomcat
Το Tomcat ανοίγει στη θύρα 8080 από προεπιλογή, οπότε για να αποκτήσετε πρόσβαση σε αυτό, θα πρέπει να βρείτε την τοπική διεύθυνση IP του διακομιστή και να έχετε πρόσβαση στην ακόλουθη διεύθυνση URL σε ένα πρόγραμμα περιήγησης ιστού.

http://ip-address-of-server: 8080
Δεν είστε σίγουροι για την τοπική διεύθυνση IP του διακομιστή Ubuntu; Μπορείτε να το βρείτε εύκολα πηγαίνοντας σε ένα τερματικό και εκτελώντας το ip addr εντολή.
ip addr show | grep 192.168 *
Εάν ο διακομιστής σας δεν χρησιμοποιεί 192.168, καταργήστε την εντολή Grep και εκτελέστε την όπως:
ip addr show
Έρευνα
Πρόσφατες δημοσιεύσεις
Τα 6 καλύτερα εργαλεία Screenshot για Linux
Ένα σπουδαίο πράγμα για τα περιβάλλοντα επιφάνειας εργασίας Linux ε...
Πώς να διαχειριστείτε ομάδες και χρήστες στο Linux
Η διαχείριση χρηστών και ομάδων στο Linux ακούγεται αρκετά περίπλοκ...
Πώς να απεγκαταστήσετε το λογισμικό σας χωρίς να προσθέσετε / αφαιρέσετε το βοηθητικό πρόγραμμα
Αντιμετωπίσατε μια κατάσταση όπου έπρεπε απεγκαταστήστε ένα λογισμι...