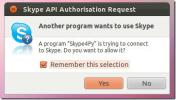3 εύκολοι τρόποι για τους χρήστες των Windows να δοκιμάσουν το Linux
Οι άνθρωποι μιλούν για το Linux όλο και περισσότερο στο mainstream αυτές τις μέρες, και ακόμη και οι χρήστες των Windows αρχίζουν να ενδιαφέρονται για την πλατφόρμα. Ωστόσο, η δοκιμή ενός νέου τύπου λειτουργικού συστήματος μπορεί να είναι τρομακτική αν δεν το έχετε χρησιμοποιήσει ποτέ πριν. Δεδομένου ότι το Linux έχει την αντίληψη ότι είναι δύσκολο να εγκατασταθεί, έχουμε συντάξει μια λίστα με 3 εύκολους τρόπους με τους οποίους μπορείτε να δοκιμάσετε το Linux, διατηρώντας παράλληλα ανέπαφο τον υπολογιστή σας Microsoft Windows.
1. Linux μέσω εικονικής μηχανής στο VirtualBox

Εάν θελήσατε ποτέ να δοκιμάσετε το Linux σε υπολογιστή με Windows, πιθανότατα ανησυχείτε για την απώλεια των αρχείων σας ή ακόμη και για ολόκληρη την εγκατάσταση των Microsoft Windows. Ευτυχώς, είναι δυνατό να εγκαταστήσετε οποιοδήποτε λειτουργικό σύστημα Linux χωρίς να κάνετε τίποτα στο υπάρχον λειτουργικό σας σύστημα Windows! Πώς είναι αυτό δυνατόν? Με τη δύναμη των εικονικών μηχανών.
«Τι είναι μια εικονική μηχανή», μπορεί να αναρωτιέστε τον εαυτό σας. Λοιπόν, είναι ένας προσομοιωμένος υπολογιστής που τρέχει μέσα σε έναν πραγματικό μέσω ειδικού λογισμικού. Χάρη σε αυτό το λογισμικό, η εικονική μηχανή (AKA VM) επιτρέπει στους χρήστες να βιώσουν μια πλήρη εμπειρία λειτουργικού συστήματος σε περιορισμένο περιβάλλον.
Το καλύτερο λογισμικό εικονικής μηχανής για χρήση στα Windows για να δοκιμάσετε διάφορα λειτουργικά συστήματα Linux είναι το VirtualBox. Ο λόγος που είναι μια εξαιρετική επιλογή είναι ότι το VirtualBox είναι δωρεάν και υπάρχουν επίσης πολλά προεγκατεστημένα λειτουργικά συστήματα Linux σε OSBoxes που μπορούν να εισαχθούν στην εφαρμογή σε δευτερόλεπτα!
Δοκιμάστε το Linux σε Windows με το VirtualBox
Εάν σας αρέσει ο ήχος λήψης ενός λειτουργικού συστήματος Linux ή δύο για μια δοκιμαστική μονάδα δίσκου στον υπολογιστή σας με Windows, δείτε τι πρέπει να κάνετε. Πρώτα, κατευθυνθείτε προς το Ιστοσελίδα VirtualBox. Στη συνέχεια, μετά από εκεί, κατεβάστε την τελευταία έκδοση της εφαρμογής για Microsoft Windows και εγκαταστήστε την στον υπολογιστή σας.
Όταν η εφαρμογή VirtualBox έχει ρυθμιστεί στον υπολογιστή σας με Windows, κατευθυνθείτε προς OSBoxes.orgκαι κατεβάστε ένα λειτουργικό σύστημα Linux (εικόνα VDI) από τη λίστα και εξαγάγετε το 7zip. Με το μηχάνημα που έχει εξαχθεί, ακολουθήστε τις παρακάτω οδηγίες βήμα προς βήμα για να δημιουργήσετε ένα τρέξιμο Linux VM στα Windows.
Βήμα 1: Κάντε κλικ στο "Εργαλεία" και, στη συνέχεια, επιλέξτε το μπλε κουμπί "Νέο" για να δημιουργήσετε ένα νέο VM.
Βήμα 2: Συμπληρώστε το όνομα της VM στο πλαίσιο "Όνομα".
Βήμα 3: Ορίστε την επιλογή Linux στην ενότητα "Τύπος". Μην επιλέξετε "Άλλο", καθώς δεν θα μπορείτε να χρησιμοποιήσετε τη λειτουργία αυτόματης ανίχνευσης λειτουργικού συστήματος του VirtualBox.
Βήμα 4: Επιλέξτε το αναπτυσσόμενο μενού "Έκδοση" και ορίστε το στο όνομα του λειτουργικού συστήματος Linux που κατεβάσατε από το OSBoxes. Εναλλακτικά, εάν δεν μπορείτε να το βρείτε, αναζητήστε το και ρυθμίστε το σε "Άλλο Linux".
Βήμα 5: Στην ενότητα "Μέγεθος μνήμης", ορίστε την κατάλληλη ποσότητα μνήμης RAM που πρέπει να έχει η VM. Δεν είστε σίγουροι για το πόσο RAM πρέπει να ρυθμιστεί; Δοκιμάστε "1024 MB".
Βήμα 6: Στην ενότητα "Χρησιμοποιήστε ένα υπάρχον αρχείο εικονικού σκληρού δίσκου", αναζητήστε το αρχείο VDI VM που έχετε εξαγάγει από το αρχείο 7z που κατεβάσατε σε OSBoxes.
Βήμα 7: Επιλέξτε "Δημιουργία" για να ολοκληρώσετε τη δημιουργία του VM.
Βήμα 8: Κάντε δεξί κλικ στο VM της λίστας και επιλέξτε "Έναρξη" για να ξεκινήσετε το Linux στον υπολογιστή σας Windows μέσω μιας εικονικής μηχανής!
2. Υποσύστημα Windows για Linux

Η Microsoft συνεργάζεται με εξέχοντες παίκτες Linux όπως το OpenSUSE, το Ubuntu, το Fedora και το Debian για να παραδώσουν ένα Linux εμπειρία γραμμής εντολών στα Windows 10 (μέσω του Microsoft Store) για προγραμματιστές και θαυμαστές του ανοιχτού κώδικα πλατφόρμα. Έτσι, αν σας ενδιαφέρει να κάνετε Linux για μια περιστροφή, σκεφτείτε αυτήν τη διαδρομή.
Το Υποσύστημα Windows για Linux δεν είναι μια δυνατότητα που είναι ενεργοποιημένη από προεπιλογή στα Windows 10. Για να ενεργοποιήσετε τη λειτουργία, ακολουθήστε τον οδηγό μας για το θέμα εδώ. Στη συνέχεια, μόλις ενεργοποιήσετε τη λειτουργία υποσυστήματος στα Windows 10, ανοίξτε το Microsoft Store, αναζητήστε το "Ubuntu", "Debian" "OpenSUSE" ή "Fedora" και εγκαταστήστε τα για να επωφεληθείτε πλήρως από τη γραμμή εντολών Linux από την άνεση των Windows 10 σας Η / Υ!
3. Ubuntu μέσω μονάδας flash USB

Ένα από τα καλύτερα πράγματα για τις διανομές Linux είναι ότι αν εγκαταστήσετε ένα σε μια μονάδα USB, θα είστε σε θέση για να εκκινήσετε από αυτήν και να ζήσετε την πλήρη επιφάνεια εργασίας Linux χωρίς να χρειαστεί να εγκαταστήσετε τίποτα στο δικό σας υπολογιστή.
Εάν ενδιαφέρεστε πραγματικά να πάρετε το Ubuntu ή οποιοδήποτε άλλο λειτουργικό σύστημα Linux για μια δοκιμαστική μονάδα, αλλά δεν θέλετε να ασχοληθείτε με το πολυπλοκότητες των εικονικών μηχανών ή του υποσυστήματος των Windows για Linux, αυτή είναι μια καλή επιλογή για να δοκιμάσετε διάφορες λειτουργίες Linux συστήματα.
Δοκιμάστε το Ubuntu σε μια μονάδα flash USB
Η εγκατάσταση του Ubuntu σε μια μονάδα flash USB ξεκινά με τη λήψη μιας εφαρμογής απεικόνισης USB στα Windows. Προχωρήστε στο Ιστοσελίδα Etcher, κατεβάστε την έκδοση των Windows της εφαρμογής και εγκαταστήστε την. Στη συνέχεια, εκκινήστε τον στον υπολογιστή σας με Windows και ακολουθήστε τις αναλυτικές οδηγίες παρακάτω.
Βήμα 1: Παω σε Ο επίσημος ιστότοπος του Ubuntu και κάντε κλικ στο κουμπί "Λήψη" για να αποκαλύψετε τις επιλογές λήψης.
Βήμα 2: Στο αναδυόμενο μενού λήψης που εμφανίζεται όταν επιλέγετε "Λήψη", εντοπίστε το "Ubuntu Desktop" και κάντε κλικ σε αυτό για να μεταβείτε στη σελίδα λήψης του Ubuntu Desktop.
Βήμα 3: Κοιτάξτε τις επιλογές επιφάνειας εργασίας του Ubuntu και κατεβάστε είτε το Ubuntu 18.04.2 LTS είτε το Ubuntu 19.04.
Βήμα 4: Στο Etcher, βρείτε το κουμπί "Επιλογή εικόνας" και κάντε κλικ με το ποντίκι. Στη συνέχεια, χρησιμοποιήστε το παράθυρο του προγράμματος περιήγησης αρχείων για να προσθέσετε το αρχείο ISO Ubuntu στην εφαρμογή.
Βήμα 5: Συνδέστε μια μονάδα USB Flash 2 GB (ή μεγαλύτερη) στη θύρα USB του υπολογιστή σας Windows.
Βήμα 6: Κάντε κλικ στο "Flash!" για να εγκαταστήσετε το Ubuntu στη μονάδα flash USB.
Βήμα 7: Επανεκκινήστε τον υπολογιστή σας με Windows και φορτώστε το στο BIOS. Από εκεί, διαμορφώστε το σύστημα για εκκίνηση απευθείας στη μονάδα flash USB, ώστε να έχετε πρόσβαση στο Ubuntu.
Βήμα 8: Κάντε κλικ στο κουμπί "Δοκιμάστε το Ubuntu" για να πάρετε το Ubuntu για μια δοκιμαστική μονάδα χωρίς να το εγκαταστήσετε!
συμπέρασμα
Η δοκιμή ενός νέου λειτουργικού συστήματος είναι πάντα τρομακτική και το Linux δεν είναι σχεδιασμένο για όλους. Ωστόσο, εάν σας ενδιαφέρει να επεκτείνετε τους ορίζοντές σας για να δοκιμάσετε το Linux, οι μέθοδοι που καλύπτονται σε αυτήν τη λίστα είναι οι ασφαλέστερες επιλογές.
Ποιος είναι ο αγαπημένος σας τρόπος να δοκιμάσετε το Linux σε υπολογιστή με Windows; Πείτε μας παρακάτω στην ενότητα σχολίων!
Έρευνα
Πρόσφατες δημοσιεύσεις
Γρήγορη πρόσβαση στο Tomboy Notes από το Unity Dash With Tomboy Lens [Ubuntu]
Λίγο πίσω, καλύψαμε Αγοροκόριτσο, μια εφαρμογή πολλαπλών πλατφορμών...
Ενσωματώστε το Skype To Ubuntu Messaging Menu με Skype Wrapper
Το Ubuntu 11.10 χρησιμοποιεί μια μικροεφαρμογή δείκτη εφαρμογής για...
Ανακαλύψτε τις συσκευές δικτύου με το Fing
Θυμάσαι το Look @ Lan; Οι χρήστες το επέκριναν ως ένα φουσκωμένο λο...

![Γρήγορη πρόσβαση στο Tomboy Notes από το Unity Dash With Tomboy Lens [Ubuntu]](/f/44c0f4df01ad547c22427868ccd3b90e.png?width=680&height=100)