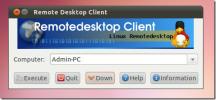Πώς να μοιράζεστε αρχεία μέσω Bluetooth σε Linux
Οι χρήστες Linux χρησιμοποιούν συχνά Bluetooth για να συνδέσουν ασύρματα περιφερειακά με τους υπολογιστές τους (ακουστικά, ποντίκια, πληκτρολόγια, ελεγκτές παιχνιδιών κ.λπ.) Γνωρίζατε ότι μπορείτε επίσης να μοιραστείτε αρχεία μέσω Bluetooth; Είναι αλήθεια! Το πρωτόκολλο Bluetooth είναι εξαιρετικά χρήσιμο για τη μεταφορά αρχείων, φακέλων και άλλων δεδομένων ασύρματα.
Ενεργοποίηση Bluetooth
Σε πολλές διανομές Linux, το σύστημα Bluetooth δεν ενεργοποιείται από προεπιλογή. Ως αποτέλεσμα, θα πρέπει να το κάνετε χειροκίνητα. Για να ενεργοποιήσετε το Bluetooth χειροκίνητα, ακολουθήστε τα παρακάτω βήματα.
Βήμα 1: Τρέξιμο lspci (εάν το ραδιόφωνο Bluetooth είναι ενσωματωμένο) ή lsusb (αν είναι dongle USB). Κοιτάξτε μέσα από την προτροπή για να δείτε αν μπορείτε να διαπιστώσετε εάν ο υπολογιστής Linux ανίχνευσε αυτόματα το ραδιόφωνο Bluetooth. Εάν ναι, αυτό είναι ένα καλό σημάδι.
lspci
ή
lsusb
Βήμα 2: Ενεργοποιήστε τη λειτουργία Bluetooth στη συσκευή που σκοπεύετε να στείλετε αρχεία από / προς. Βεβαιωθείτε ότι είναι ανιχνεύσιμο και σε λειτουργία σάρωσης.
Βήμα 3:Ακολουθήστε τον αναλυτικό οδηγό μας σχετικά με τον τρόπο ενεργοποίησης του Bluetooth σε Linux.
Βήμα 4: Στον ίδιο οδηγό που χρησιμοποιήσατε για να ενεργοποιήσετε το Bluetooth σε Linux, μετακινηθείτε προς τα κάτω και ακολουθήστε τις οδηγίες για να μάθετε πώς να συνδέσετε τη συσκευή Bluetooth με τον υπολογιστή σας Linux.
Εάν αντιμετωπίζετε προβλήματα με τη μη αυτόματη ρύθμιση Bluetooth στο Linux, σκεφτείτε το ενδεχόμενο να εγκαταστήσετε το Ubuntu Linux. Έχει εξαιρετική υποστήριξη Bluetooth έξω από το κουτί.
Υποθέτοντας ότι το Bluetooth λειτουργεί και η συσκευή σας έχει συνδεθεί με επιτυχία στον υπολογιστή σας Linux, προχωρήστε στην επόμενη ενότητα αυτού του οδηγού.
Μοιραστείτε αρχεία μέσω Blueman
Κάθε περιβάλλον επιφάνειας εργασίας σε Linux χειρίζεται συσκευές Bluetooth με τον δικό του τρόπο. Παρόλο που κάθε επιφάνεια εργασίας Linux διαθέτει εφαρμογές Bluetooth, συνιστούμε να τις αγνοήσετε υπέρ του Blueman. Ο λόγος? Είναι ευκολότερο στη χρήση, πιο αξιόπιστο και ενσωματώνεται σε κάθε βασικό περιβάλλον επιφάνειας εργασίας Linux εκεί έξω χωρίς προβλήματα.
Για να εγκαταστήσετε την εφαρμογή Blueman στον υπολογιστή σας Linux, ανοίξτε ένα παράθυρο τερματικού και ακολουθήστε τις παρακάτω οδηγίες της γραμμής εντολών που αντιστοιχούν στο λειτουργικό σύστημα Linux που χρησιμοποιείτε.
Ubuntu
Στο Ubuntu, ίσως χρειαστεί να ενεργοποιήσετε το αποθετήριο λογισμικού Ubuntu Universe πριν μπορέσετε να εγκαταστήσετε το πακέτο Blueman. Για να ενεργοποιήσετε το "Σύμπαν", χρησιμοποιήστε τα ακόλουθα add-apt-αποθετήριο εντολή.
sudo add-apt-repository σύμπαν
Με τη ρύθμιση Universe, εκτελέστε το εκσυγχρονίζω εντολή.
sudo apt ενημέρωση
Τέλος, εγκαταστήστε το Blueman στο Ubuntu.
sudo apt εγκατάσταση blueman
Ντέμπιαν
Το Debian μεταφέρει την εφαρμογή Blueman στο "Main" αποθετήριο λογισμικού. Για να το εγκαταστήσετε, χρησιμοποιήστε το Αποκτήστε παρακάτω εντολή.
sudo apt-get εγκατάσταση blueman
Arch Linux
Το Arch Linux μεταφέρει την εφαρμογή Blueman στο αποθετήριο λογισμικού «Κοινότητα». Για εγκατάσταση, βεβαιωθείτε ότι η "Κοινότητα" έχει ρυθμιστεί στο /etc/pacman.conf. Στη συνέχεια, χρησιμοποιήστε το Πακμάν παρακάτω εντολή για να λειτουργήσει.
sudo pacman -S μπλε
Μαλακό καπέλλο
Το Fedora διαθέτει Blueman και στα αποθετήρια λογισμικού "Fedora i386" και "Fedora x86_64". Για να εγκαταστήσετε την εφαρμογή στο σύστημά σας, χρησιμοποιήστε τα ακόλουθα Dnf εντολή.
sudo dnf εγκατάσταση blueman
OpenSUSE
Στο OpenSUSE, η εφαρμογή Blueman μεταφέρεται στο αποθετήριο λογισμικού "OpenSUSE Oss All". Για να το εγκαταστήσετε, βεβαιωθείτε ότι έχετε ενεργοποιήσει το αποθετήριο λογισμικού. Στη συνέχεια, χρησιμοποιήστε τα ακόλουθα Φερμουάρ εντολή σε ένα παράθυρο τερματικού.
sudo zypper εγκατάσταση blueman
Με την εφαρμογή Blueman εγκατεστημένη, ανοίξτε την εφαρμογή πατώντας Alt + F2 στο πληκτρολόγιο και πληκτρολογώντας την ακόλουθη εντολή στο παράθυρο εκκίνησης.
μπλε
Κοινή χρήση αρχείων μέσω Bluetooth
Μέσα στην εφαρμογή Blueman, αναζητήστε τη συσκευή Bluetooth με την οποία θέλετε να μοιραστείτε αρχεία και κάντε δεξί κλικ πάνω της με το ποντίκι. Στη συνέχεια, αναζητήστε στο μενού δεξιού κλικ για "Αποστολή αρχείου" και επιλέξτε το με το ποντίκι.

Αφού κάνετε κλικ στην επιλογή "Αποστολή αρχείου", θα ανοίξει ένα παράθυρο του προγράμματος περιήγησης στον υπολογιστή σας Linux. Χρησιμοποιώντας το παράθυρο του προγράμματος περιήγησης, εντοπίστε το αρχείο που θέλετε να μοιραστείτε και επιλέξτε "OK" στο μενού.

Μόλις επιλέξετε "OK", η εφαρμογή Blueman θα ξεκινήσει τη μεταφορά. Πρέπει τώρα να μεταβείτε στη συσκευή Bluetooth που λαμβάνει το αρχείο και να το αποδεχτείτε. Λίγο αργότερα, ο Blueman θα στείλει το αρχείο.

Άλλοι τρόποι κοινής χρήσης αρχείων στο Linux
Η αποστολή δεδομένων μέσω Bluetooth είναι πολύ χρήσιμη, καθώς οι περισσότερες συσκευές υποστηρίζουν το πρωτόκολλο. Ωστόσο, εάν έχετε διαβάσει αυτό το σεμινάριο και διαπιστώσετε ότι η μεταφορά δεδομένων μέσω του πρωτοκόλλου Bluetooth δεν είναι για εσάς, ακολουθούν μερικές εναλλακτικές λύσεις μεταφοράς αρχείων που μπορείτε να χρησιμοποιήσετε στο Linux.
Εναλλακτική 1 - NitroShare

Το Nitroshare είναι μια χρήσιμη εφαρμογή για Linux, Mac και Windows που οι χρήστες μπορούν να χρησιμοποιήσουν για την γρήγορη αποστολή αρχείων μέσω δικτύου. Όταν εγκαθιστάτε το Nitroshare και το εκκινείτε στον υπολογιστή σας, οποιοσδήποτε άλλος εκτελεί την εφαρμογή θα σας εντοπίσει αυτόματα. Από εκεί, είναι εύκολο να στείλετε δεδομένα με ένα ή δύο κλικ.
Για να πάρετε τα χέρια σας στο Nitroshare και να μάθετε πώς να το χρησιμοποιείτε, δείτε αυτόν τον οδηγό. Σε αυτό, καλύπτουμε τον τρόπο εγκατάστασης του Nitroshare σε Linux, τον τρόπο μεταφοράς αρχείων και πολλά άλλα!
Εναλλακτική λύση 2 - Μεταφορέας

Το Transporter είναι μια άλλη εξαιρετική εφαρμογή ασύρματης μεταφοράς για Linux. Δυστυχώς, δεν είναι πολλαπλής πλατφόρμας όπως το Nitroshare, αλλά ακόμα, αν τρέχετε μόνο το Linux, είναι υπέροχο. Όταν το ανοίξετε, σύρετε ένα αρχείο μέσα και το Transporter θα δημιουργήσει έναν κωδικό. Στη συνέχεια, μπορείτε να δώσετε αυτόν τον κωδικό σε οποιονδήποτε (στο δίκτυό σας) και θα στείλει το αρχείο χωρίς φασαρία.
Εάν θέλετε να χρησιμοποιήσετε το Transporter για την αποστολή αρχείων, δείτε τον οδηγό μας για αυτό, καθώς προχωράμε στο πώς να εγκαταστήσουμε το πρόγραμμα και να το χρησιμοποιήσουμε για τη μεταφορά δεδομένων!
Έρευνα
Πρόσφατες δημοσιεύσεις
Πώς να ρυθμίσετε τον δικό σας διακομιστή ροής μουσικής σε Linux με Subsonic
Υπάρχουν πολλοί διαφορετικοί τύποι μουσικών υπηρεσιών εκεί έξω σήμε...
Πώς να χρησιμοποιήσετε τη λειτουργία ανάκτησης στο Ubuntu
ο Λειτουργικό σύστημα Ubuntu συνοδεύεται από "λειτουργία ανάκτησης"...
Το grdesktop είναι μια διεπαφή Gnome για πελάτη απομακρυσμένης επιφάνειας εργασίας (rdesktop)
Πολλοί διαχειριστές δικτύου / συστήματος απαιτούν ένα πρόγραμμα-πελ...