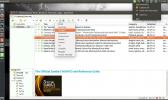Πώς να ελέγξετε τα αρχεία καταγραφής συστήματος στο Linux
Θέλετε να αποκτήσετε πρόσβαση στα αρχεία καταγραφής συστήματος στο Linux; Όλα τα αρχεία καταγραφής συστήματος Linux αποθηκεύονται στον κατάλογο αρχείων καταγραφής. Κάθε ένα είναι ένα μεμονωμένο αρχείο και όλα ταξινομούνται και ταξινομούνται με βάση κάθε εφαρμογή.
Αρχεία καταγραφής συστήματος - Τερματικό
Εάν είχατε πρόβλημα με ένα συγκεκριμένο πρόγραμμα στον υπολογιστή ή τον διακομιστή Linux, θα πρέπει να μεταβείτε στον κατάλογο καταγραφής και να δείτε όλα τα αρχεία μέσα.
Οποιοσδήποτε χρήστης, root ή άλλως, μπορεί να έχει πρόσβαση και διαβάστε τα αρχεία καταγραφής/var/log/ Ευρετήριο. Για να φτάσετε στο /var/log/ εκκινήστε ένα παράθυρο τερματικού πατώντας Ctrl + Alt + T ή Ctrl + Shift + T. Στη συνέχεια, στο παράθυρο της γραμμής εντολών, χρησιμοποιήστε CD για να αλλάξετε καταλόγους από τον αρχικό φάκελο (~ /) στον κατάλογο καταγραφής συστήματος.
cd / var / αρχεία καταγραφής /
Μόλις το κάνετε στον κατάλογο καταγραφής του συστήματος, θα πρέπει να χρησιμοποιήσετε το LS εντολή για προβολή όλων των επιμέρους υποκαταλόγων και αρχείων στο / var / log /.
είναι
Το LS θα εκτυπώσει μια πλήρη λίστα όλων των αρχείων καταγραφής στην οθόνη. Από εδώ, βρείτε ένα αρχείο που θέλετε να προβάλετε και σημειώστε το όνομα του αρχείου. Στη συνέχεια, εκτελέστε το Γάτα εντολή για να ρίξετε μια ματιά στα περιεχόμενα του αρχείου καταγραφής.

sudo cat example_error_log
Ή, εάν πρέπει να προβάλετε ένα αρχείο καταγραφής σε έναν υποκατάλογο, κάντε τα εξής:
cd name_of_program_folder ls sudo cat example_error_log
Αντιγραφή αρχείων καταγραφής σφαλμάτων
Για οποιονδήποτε λόγο, μπορεί να θέλετε να δημιουργήσετε ένα αντίγραφο ενός αρχείου καταγραφής συστήματος, για μετέπειτα ανάγνωση εκτός του /var/logs/ Ευρετήριο. Για να το κάνετε αυτό, μπορείτε να κάνετε χρήση του cp εντολή. Για παράδειγμα, για να αντιγράψετε ένα αρχείο καταγραφής σφαλμάτων, κάντε τα εξής.
cd / var / log /
Στη συνέχεια, δημιουργήστε ένα φάκελο για να αποθηκεύσετε τα αρχεία καταγραφής συστήματος στο σύστημά σας στον κατάλογο ~ / Documents.
mkdir -p ~ / Έγγραφα / αρχεία καταγραφής συστήματος /
Δημιουργήστε ένα αντίγραφο του αρχείου καταγραφής σας με:
cp example_error_log ~ / Έγγραφα /
Εναλλακτικά, είναι δυνατό να δημιουργήσετε ένα αντίγραφο ενός φακέλου καταγραφής στο εσωτερικό του καταλόγου / var / log / cp και ο διακόπτης γραμμής εντολών «r». Για παράδειγμα.
Σημείωση: σε ορισμένες περιπτώσεις, ενδέχεται να μην μπορείτε να αντιγράψετε αρχεία καταγραφής από τον κατάλογο / var / log / χωρίς τη χρήση sudo.
cd / var / log / mkdir -p ~ / Έγγραφα / αρχεία καταγραφής συστήματος / cp -r name_of_program_folder ~ / Έγγραφα / αρχεία καταγραφής συστήματος /
Προβολή αρχείων καταγραφής συστήματος μέσω GUI
Ο τρόπος γραμμής εντολών για την εξέταση αρχείων καταγραφής συστήματος σε Linux είναι αποτελεσματικός και γρήγορος. Ωστόσο, δεν αρέσει σε όλους να εργάζονται με τη γραμμή εντολών. Εάν θέλετε να παρακολουθείτε τα αρχεία καταγραφής σφαλμάτων του συστήματος Linux αλλά προτιμάτε να το κάνει η διεπαφή GUI, υπάρχουν μερικές καλές εφαρμογές ανάγνωσης αρχείων καταγραφής συστήματος GUI εκεί έξω για να διαλέξετε.
Μία από τις ευκολότερες εφαρμογές για εγκατάσταση και κατανόηση είναι το Gnome Logs. Έχει πολλές εξαιρετικές δυνατότητες, όπως σφάλματα ταξινόμησης κατά κατηγορία (εφαρμογή, ασφάλεια, υλικό), τη δυνατότητα εξαγωγής αρχείων καταγραφής σε ένα αρχείο, ακόμη και ένα κουμπί αναζήτησης.
Εγκατάσταση Gnome Logs
Για να εγκαταστήσετε τα αρχεία καταγραφής Gnome, ανοίξτε ένα παράθυρο τερματικού πατώντας Ctrl + Alt + T ή Ctrl + Shift + T. Στη συνέχεια, ακολουθήστε τις οδηγίες που αντιστοιχούν στο λειτουργικό σας σύστημα Linux.
Ubuntu
sudo apt εγκατάσταση gnome-logs
Ντέμπιαν
sudo apt-get εγκαταστήστε gnome-logs
Arch Linux
sudo pacman -S gnome-logs
Μαλακό καπέλλο
sudo dnf εγκατάσταση gnome-logs
OpenSUSE
sudo zypper εγκαταστήστε αρχεία καταγραφής gnome
Προβολή μηνυμάτων σφάλματος
Το Gnome Logs είναι αρκετά απλό. Απλώς ανοίξτε το και αμέσως θα δείτε τα πιο πρόσφατα αρχεία καταγραφής συστήματος που εκτυπώνονται στην οθόνη, ταξινομημένα κατά κατηγορία.
Όταν ανοίξει η εφαρμογή Gnome Logs, από προεπιλογή ξεκινά το πιο πρόσφατο αρχείο καταγραφής σφαλμάτων. Εάν πρέπει να προβάλετε παλαιότερα αρχεία καταγραφής, κάντε κλικ στο κουμπί βέλους στο κέντρο της διεπαφής χρήστη του παραθύρου. Στη συνέχεια, χρησιμοποιήστε το μενού που εμφανίζεται για να επιλέξετε το αρχείο καταγραφής σφαλμάτων που θέλετε να προβάλετε χειροκίνητα.
Προβολή αρχείων καταγραφής με βάση την κατηγορία

Ένα από τα καλύτερα πράγματα για το Gnome Logs είναι ότι ταξινομεί τα αρχεία καταγραφής σφαλμάτων με βάση διάφορους τύπους κατηγοριών. Αυτές οι κατηγορίες είναι:
- Σπουδαίος
- Ολα
- Εφαρμογές
- Σύστημα
- Ασφάλεια
- Σκεύη, εξαρτήματα
Για να ταξινομήσετε τα αρχεία καταγραφής με βάση την κατηγορία, κοιτάξτε στην αριστερή πλευρική γραμμή. Στη συνέχεια, κάντε κλικ στην κατηγορία που θέλετε να δείτε. Λίγο αργότερα, το Gnome Logs θα εμφανίζει μόνο αρχεία καταγραφής συστήματος με τη συγκεκριμένη ετικέτα.
Αναζήτηση αρχείων καταγραφής
Θέλετε να βρείτε γρήγορα ένα σφάλμα και δεν έχετε χρόνο να περάσετε από δεκάδες αρχεία καταγραφής; Δοκιμάστε τη δυνατότητα αναζήτησης!
Για αναζήτηση αρχείων καταγραφής συστήματος στα αρχεία καταγραφής Gnome, κάντε κλικ στο εικονίδιο του μεγεθυντικού φακού. Στη συνέχεια, γράψτε το ερώτημά σας αναζήτησης. Σύντομα, η εφαρμογή θα σας δείξει κάποια αποτελέσματα που σχετίζονται με τη λέξη-κλειδί σας.

Εξαγωγή αρχείων καταγραφής σε αρχείο
Το Gnome Logs κάνει απίστευτα εύκολη την αποθήκευση αρχείων καταγραφής σφαλμάτων σε εξωτερικό αρχείο. Ετσι δουλευει.
Βήμα 1: Επιλέξτε το αρχείο καταγραφής που θέλετε να προβάλετε με το μενού επιλογής Gnome Logs.
Βήμα 2: Κάντε κλικ στο κουμπί εξαγωγής στα δεξιά του εικονιδίου μεγεθυντικού φακού.

Βήμα 3: Χρησιμοποιήστε το πρόγραμμα περιήγησης αρχείων για να αποθηκεύσετε το αρχείο καταγραφής στο σύστημα Linux.
Έρευνα
Πρόσφατες δημοσιεύσεις
4 καλύτερες εφαρμογές RSS Feed Reader για Linux
Το RSS είναι μια τεχνολογία γήρανσης, και εξαιτίας αυτού, σχεδόν κά...
Πώς να μετατρέψετε τους ιστότοπους σε εφαρμογές Linux με κατάλογο Web
Θέλατε ποτέ να μετατρέψετε μεμονωμένους ιστότοπους σε πλήρεις εφαρμ...
Πώς να χρησιμοποιήσετε Bind-mounts και Symlinks σε Linux
Υπάρχουν πολλά συνηθισμένα πράγματα στο Linux που πολλοί χρήστες δε...