Πώς να χρησιμοποιήσετε το VeraCrypt σε Linux
Για χρόνια, το TrueCrypt ήταν το εργαλείο κρυπτογράφησης επιλογής για χρήστες Linux. Δούλεψε καλά και έκανε ό, τι θα θέλατε ποτέ. Στη συνέχεια, μια μέρα, το έργο διακόπηκε. Από τότε, οι χρήστες Linux προσπαθούν να βρουν ένα εργαλείο κρυπτογράφησης που λειτουργεί επίσης. Για τους περισσότερους, το καλύτερο εργαλείο που πρέπει να χρησιμοποιήσετε είναι το VeraCrypt. Ο κύριος λόγος που το VeraCrypt ξεχωρίζει από τα υπόλοιπα νέα εργαλεία κρυπτογράφησης είναι ότι είναι ένα "πιρούνι" από τον παλιό κώδικα TrueCrypt. Αυτό σημαίνει ότι εάν έχετε χρησιμοποιήσει το TrueCrypt για χρόνια, αλλά θέλετε κάτι που διατηρείται ενεργά, μπορείτε να εγκαταστήσετε το VeraCrypt στο Linux και όλα θα συνεχίσουν να λειτουργούν.
ΕΙΔΟΠΟΙΗΣΗ SPOILER: Μετακινηθείτε προς τα κάτω και παρακολουθήστε το εκπαιδευτικό βίντεο στο τέλος αυτού του άρθρου.
Το λογισμικό VeraCrypt είναι εντυπωσιακό. Με αυτό, οι χρήστες μπορούν να κρυπτογραφήσουν μεμονωμένα αρχεία, να δημιουργήσουν τόμους και να κρυπτογραφήσουν ολόκληρα διαμερίσματα. Δείτε πώς μπορείτε να χρησιμοποιήσετε το VeraCryp σε Linux.
Εγκατάσταση
Ubuntu
sudo add-apt-repository ppa: unit193 / κρυπτογράφηση
sudo apt ενημέρωση sudo apt εγκατάσταση veracrypt
Ντέμπιαν
Δεν υπάρχουν επίσημα αποθετήρια που μπορούν να προσθέσουν οι χρήστες του Debian στο σύστημά τους για να εγκαταστήσουν το λογισμικό κρυπτογράφησης VeraCrypt. Ωστόσο, ο ευκολότερος τρόπος για να το εγκαταστήσετε είναι κατεβάστε το αρχείο DEB απευθείας από τη σελίδα υπηρεσίας build OpenSUSE. Προς το παρόν έχει υποστήριξη για το Debian 7-9.
Arch Linux
sudo pacman -S veracrypt
Μαλακό καπέλλο
sudo dnf copr ενεργοποίηση scx / veracrypt. sudo dnf εγκατάσταση veracrypt.x86_64 -y
OpenSUSE
Πιάσε το τελευταία έκδοση του VeraCrypt από το OBS. Υποστηρίζονται όλες οι τρέχουσες εκδόσεις του OpenSUSE (Leap και Tumbleweed). Στη σελίδα λήψης, επιλέξτε το αναπτυσσόμενο μενού δίπλα στην έκδοση του SUSE και, στη συνέχεια, κάντε κλικ στο κουμπί εγκατάστασης για να λάβετε το λογισμικό.
Άλλα Linux
Μαζί με τα πακέτα για πολλές διανομές Linux, το VeraCrypt διαθέτει ένα πρόγραμμα εγκατάστασης με δυνατότητα λήψης για "γενικό Linux". Αυτό σημαίνει ότι όσο εκτελείτε μια διανομή Linux, θα μπορείτε να την εγκαταστήσετε. Επισκεφθείτε τον ιστότοπο της VeraCrypt, κατεβάστε την τελευταία έκδοση και ακολουθήστε τις οδηγίες.
Κρυπτογράφηση με VeraCrypt
Η κρυπτογράφηση με το λογισμικό VeraCrypt ξεκινά με τη δημιουργία ενός κενού αρχείου κάπου στο σύστημα αρχείων σας. Αρχικά, ανοίξτε τον διαχειριστή αρχείων και κάντε κλικ στον κατάλογο όπου θέλετε να μεταφερθούν τα κρυπτογραφημένα στοιχεία. Όταν βρείτε τον κατάλογο που θέλετε, κάντε δεξί κλικ (σε τίποτα) και επιλέξτε "νέο", "δημιουργία νέου εγγράφου", "δημιουργία κενού αρχείου" ή ό, τι λέει ο διαχειριστής αρχείων.

Ονομάστε το αρχείο ό, τι θέλετε. Το VeraCrypt θα αποθηκεύσει όλα τα κρυπτογραφημένα δεδομένα σας σε αυτό το μεμονωμένο αρχείο, επομένως είναι πολύ σημαντικό να το παρακολουθείτε. Στη συνέχεια, αφού δημιουργήσετε το κενό αρχείο, ανοίξτε το VeraCrypt για να ξεκινήσετε τη διαδικασία κρυπτογράφησης.
Για να δημιουργήσετε το νέο κρυπτογραφημένο αρχείο, επιλέξτε "Δημιουργία τόμου" μέσα στο εργαλείο κρυπτογράφησης. Με αυτήν την επιλογή εμφανίζεται ο Οδηγός δημιουργίας τόμου. Αυτός ο οδηγός εξηγεί τους δύο διαφορετικούς τρόπους κρυπτογράφησης. Και οι δύο μέθοδοι είναι καλές, αλλά σε αυτό το σεμινάριο, θα επικεντρωθούμε στην επιλογή για αρχάριους. Επιλέξτε "δημιουργία κρυπτογραφημένου κοντέινερ αρχείων" για να ξεκινήσετε.
Στην επόμενη σελίδα, δύο τύποι κρυπτογράφηση εμφανίζονται οι επιλογές. Η πρώτη επιλογή είναι να δημιουργήσετε το κοντέινερ ως τυπικό τόμο VeraCrypt. Το άλλο επιτρέπει στους χρήστες να δημιουργήσουν έναν κρυφό τόμο VeraCrypt. Για τους περισσότερους χρήστες, η πρώτη επιλογή έχει τη μεγαλύτερη σημασία. Ωστόσο, εάν χρειάζεστε περισσότερη ασφάλεια, εξετάστε το ενδεχόμενο να επιλέξετε την κρυφή ένταση.
Αφού επιλέξετε τον τύπο τόμου που θα δημιουργήσετε, θα πρέπει να αναζητήσετε το κενό αρχείο που δημιουργήθηκε νωρίτερα. Κάντε κλικ στο "select file", βρείτε το στον υπολογιστή σας και κάντε κλικ στο επόμενο για να συνεχίσετε.
Το επόμενο βήμα στη διαδικασία δημιουργίας τόμου απαιτεί την επιλογή ενός αλγορίθμου κρυπτογράφησης. Η προεπιλεγμένη επιλογή είναι μια καλή επιλογή (AES), αλλά αν θέλετε κάτι διαφορετικό, κάντε κλικ στο αναπτυσσόμενο μενού για να επιλέξετε άλλες μεθόδους κρυπτογράφησης και, στη συνέχεια, κάντε κλικ δίπλα για να προχωρήσετε στην επιλογή του μεγέθους σας δοχείο.

Ένα κοντέινερ δεν έχει το απαιτούμενο μέγεθος και μπορεί να είναι τόσο μεγάλο ή μικρό όσο θέλει ο χρήστης (αλλά όχι μικρότερο από 256 KB). Εισαγάγετε το μέγεθος του κοντέινερ και, στη συνέχεια, κάντε κλικ δίπλα για να ορίσετε τον κωδικό πρόσβασης. Λάβετε υπόψη ότι όσο ισχυρότερος είναι ένας κωδικός πρόσβασης, τόσο λιγότερο πιθανό είναι να μπορεί κάποιος να εισέλθει στο μυστικό αρχείο σας. Για καλύτερα αποτελέσματα, χρησιμοποιήστε strongpasswordgenerator.com.

Η διαδικασία κρυπτογράφησης είναι σχεδόν ολοκληρωμένη αφού ορίσετε έναν κωδικό πρόσβασης. Το μόνο που μένει είναι να μορφοποιήσουμε το κοντέινερ. Επιλέξτε FAT ως σύστημα αρχείων και, στη συνέχεια, κάντε κλικ στο "format" για να ολοκληρώσετε τη διαδικασία δημιουργίας τόμου.
Αποκρυπτογράφηση με VeraCrypt
Η αποκρυπτογράφηση δεν μπορεί να γίνει απλά κάνοντας κλικ στο αρχείο κοντέινερ. Αντ 'αυτού, θα πρέπει να προσαρτήσετε το αρχείο μέσα στο ίδιο το VeraCrypt. Κάντε το ανοίγοντας το λογισμικό και κάνοντας κλικ στο "select file". Αναζητήστε το κενό αρχείο που περιέχει το κοντέινερ κρυπτογράφησης στον υπολογιστή σας Linux. Στη συνέχεια, επιλέξτε μια υποδοχή από τη λίστα. Έχοντας επιλέξει την υποδοχή, κάντε κλικ στο "mount" για πρόσβαση στα περιεχόμενα του κρυπτογραφημένου αρχείου κοντέινερ.

Όταν η ένταση είναι τοποθετημένη, θα μπορείτε να προσθέσετε όσα δεδομένα θέλετε. Για να αποκτήσετε πρόσβαση σε αυτό, μεταβείτε στο εργαλείο VeraCrypt και επιλέξτε την ένταση από μία από τις υποδοχές στη λίστα. Κάντε κλικ στο "άνοιγμα" για να ξεκινήσετε το κοντέινερ στη διαχείριση αρχείων σας. Από εδώ, τοποθετήστε όσα αρχεία θέλετε. Όταν τελειώσετε, επιστρέψτε στο λογισμικό και επιλέξτε "αποσυναρμολόγηση".
Έρευνα
Πρόσφατες δημοσιεύσεις
Εγκατάσταση και χρήση του Gufw Firewall Manager στο Ubuntu Linux
Το Linux έχει ένα προεπιλεγμένο τείχος προστασίας Ωχ(Μη απλό τείχος...
Διαχειριστές λήψης Gwget And Multiget για το Ubuntu
Όταν χρειάζεται να κατεβάσετε πάρα πολλά λογισμικά και έγγραφα, προ...
Εγκατάσταση και χρήση του Specto στο Ubuntu Linux [Ειδοποίηση επιφάνειας εργασίας]
Εάν επισκέπτεστε έναν ιστότοπο (φόρουμ, wiki κ.λπ.) αρκετά συχνά κα...

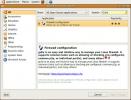
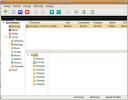
![Εγκατάσταση και χρήση του Specto στο Ubuntu Linux [Ειδοποίηση επιφάνειας εργασίας]](/f/680ab589a61bbecfe72ff6dab8705c6f.jpg?width=680&height=100)