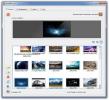Πώς να εγγράψετε υψηλής ποιότητας σενάρια στο Linux
Η καταγραφή οθόνης καλής ποιότητας είναι πολύ δύσκολη στο Linux. Ένας από τους κύριους λόγους είναι ότι τα προγράμματα οδήγησης βίντεο δεν είναι τόσο καλά όσο είναι σε Windows και Mac. Επιπλέον, πολλοί χρήστες Linux δεν ξέρουν πώς να διαμορφώσουν εφαρμογές λήψης οθόνης, επομένως όλες οι ηχογραφήσεις φαίνονται ασταθείς, pixelated και χαμηλής ανάλυσης.
Σε αυτόν τον οδηγό, θα σας δείξουμε πώς να λαμβάνετε υψηλής ποιότητας εγγραφές HD στην επιφάνεια εργασίας Linux χρησιμοποιώντας SimpleScreenRecorder. Ωστόσο, λάβετε υπόψη ότι η εγγραφή της επιφάνειας εργασίας σας σε υψηλή ποιότητα απαιτεί έναν υπολογιστή με ισχυρές προδιαγραφές. Εάν χρησιμοποιείτε υπολογιστή χαμηλών προδιαγραφών, θα αντιμετωπίσετε προβλήματα FPS κατά την εγγραφή. Για καλύτερα αποτελέσματα, έχετε μια οθόνη HD (1920x1080p +), τουλάχιστον 8 GB μνήμης RAM, μια γρήγορη CPU και μια γρήγορη GPU!
Εγκατάσταση του SimpleScreenRecorder σε Linux
Το Linux έχει πολλά χρήσιμα εργαλεία εγγραφής οθόνης. Ωστόσο, κανένας δεν πλησιάζει το SimpleScreenRecorder. Γιατί; Για αρχάριους, οι χρήστες Linux μπορούν να διαμορφώσουν το επίπεδο FPS της ηχογράφησης, ακόμη και τον κωδικοποιητή βίντεο εξόδου. Έχει επίσης ενσωματωμένες ρυθμίσεις για να κάνει την εγγραφή της κάρτας γραφικών Nvidia καλύτερα πλάνα, διαθέτει πλήκτρα πρόσβασης για γρήγορη λήψη και πολλά άλλα!
Η εγκατάσταση του SimpleScreenRecorder είναι πολύ εύκολη σε σύγχρονα, βασικά λειτουργικά συστήματα Linux. Για να ξεκινήσετε την εγκατάσταση, ανοίξτε ένα παράθυρο τερματικού πατώντας Ctrl + Alt + T ή Ctrl + Shift + T στο πληκτρολόγιο. Στη συνέχεια, ακολουθήστε τις οδηγίες της γραμμής εντολών που περιγράφονται παρακάτω που αντιστοιχούν στο λειτουργικό σύστημα Linux που χρησιμοποιείτε αυτήν τη στιγμή.
Ubuntu
Στο Ubuntu, οι χρήστες μπορούν να ξεκινήσουν γρήγορα το SimpleScreenRecorder και να λειτουργήσουν με τα ακόλουθα Κατάλληλος εντολή.
sudo apt εγκατάσταση simplescreenrecorder
Ντέμπιαν
Όσοι χρησιμοποιούν το Debian Linux μπορούν εύκολα να εγκαταστήσουν το πρόγραμμα SimpleScreenRecorder με το Αποκτήστε παρακάτω εντολή.
sudo apt-get install simplescreenrecorder
Arch Linux
Χρησιμοποιείτε το Arch Linux; Θα μπορείτε να εγκαταστήσετε το πρόγραμμα SimpleScreenRecorder με τα ακόλουθα Πακμάν εντολή.
Σημείωση: βεβαιωθείτε ότι έχετε ενεργοποιήσει το αποθετήριο λογισμικού "Κοινότητα" πριν επιχειρήσετε να εγκαταστήσετε το SimpleScreenRecorder στο Arch PC σας!
sudo pacman -S simplescreenrecorder
Μαλακό καπέλλο
Δυστυχώς, το Fedora Linux δεν περιλαμβάνει το πρόγραμμα SimpleScreenRecorder στις πηγές λογισμικού τους. Ως αποτέλεσμα, όσοι στο Fedora θέλουν να ξεκινήσουν την εφαρμογή θα πρέπει να ενεργοποιήσουν το αποθετήριο λογισμικού RPM Fusion Free.
Η ενεργοποίηση του RPM Fusion Free στο Fedora Linux δεν είναι μια περίπλοκη διαδικασία. Για να το κάνετε, ακολουθήστε τον αναλυτικό οδηγό μας στο πώς να ρυθμίσετε το RPM Fusion. Στη συνέχεια, μόλις ρυθμιστεί το αποθετήριο λογισμικού στον υπολογιστή σας Fedora Linux, χρησιμοποιήστε τα ακόλουθα Dnf εντολή εγκατάστασης για να ρυθμίσετε το SimpleScreenRecorder στο σύστημά σας.
sudo dnf εγκατάσταση simplescreenrecorder
OpenSUSE
Εφόσον έχετε ενεργοποιήσει το αποθετήριο λογισμικού OpenSUSE Oss, θα μπορείτε να εγκαταστήσετε την εφαρμογή SimpleScreenRecorder με τα ακόλουθα Φερμουάρ εντολή σε ένα παράθυρο τερματικού.
sudo zypper εγκατάσταση simplescreenrecorder
Γενικό Linux
Το SimpleScreenRecorder δεν είναι διαθέσιμο σε πολλά ασαφή λειτουργικά συστήματα Linux. Ωστόσο, εάν θέλετε να λειτουργήσει η εφαρμογή, θα μπορείτε να κάνετε λήψη του προγράμματος και να το μεταγλωττίσετε μόνοι σας μεταβαίνοντας σε αυτήν τη σελίδα εδώ.
Διαμόρφωση SimpleScreenRecorder
Εκτός του πλαισίου, το SimpleScreenRecorder δεν έχει ρυθμιστεί για εγγραφή βίντεο υψηλής ποιότητας. Η προεπιλεγμένη ρύθμιση FPS είναι πολύ χαμηλή και η ποιότητα της εγγραφής δεν είναι αρκετά καλή.
Για να διαμορφώσετε την εφαρμογή SimpleScreenRecorder για βίντεο υψηλής ποιότητας, ακολουθήστε τις αναλυτικές οδηγίες παρακάτω.
Βήμα 1: Ανοίξτε το SimpleScreenRecorder στην επιφάνεια εργασίας αναζητώντας το στο μενού της εφαρμογής σας. Στη συνέχεια, όταν η εφαρμογή είναι ανοιχτή, θα δείτε μια οθόνη καλωσορίσματος. Κάντε κλικ στο κουμπί "Συνέχεια" για να μεταβείτε στην επόμενη σελίδα.

Βήμα 2: Στην επόμενη σελίδα, θα δείτε τις ρυθμίσεις διαμόρφωσης βίντεο. Βρείτε την ενότητα "Εισαγωγή βίντεο" και επιλέξτε το πλαίσιο δίπλα στο στοιχείο "Εγγραφή ολόκληρης της οθόνης".

Βήμα 3: Εντοπίστε την ενότητα "Ρυθμός καρέ". Το "ρυθμός καρέ" από προεπιλογή έχει οριστεί σε 30 FPS. Αυτή η ρύθμιση είναι ΟΚ για τυπικές εγγραφές. Ωστόσο, ορίζοντάς το σε 60 FPS, η εγγραφή της επιφάνειας εργασίας σας θα φαίνεται πιο ευκρινή και ομαλή στο βίντεο.
Για να αλλάξετε το FPS, διαγράψτε το "30" και αλλάξτε το σε "60."

Βήμα 4: Εντοπίστε την ενότητα "Εγγραφή ήχου". Εάν δεν θέλετε ηχογράφηση στο βίντεό σας, αποεπιλέξτε το πλαίσιο. Διαφορετικά, διατηρήστε το επιλεγμένο και εντοπίστε "Πηγή". Στη συνέχεια, αλλάξτε το αναπτυσσόμενο μενού δίπλα στο μικρόφωνο του υπολογιστή σας.

Όταν ολοκληρώσετε τη διαμόρφωση των ρυθμίσεων εγγραφής, κάντε κλικ στο κουμπί "Συνέχεια" για να μεταβείτε στην επόμενη σελίδα της συσκευής εγγραφής.
Βήμα 5: Αλλάξτε το "Container" από MKV σε MP4. Το MKV είναι πασίγνωστο πόνος στα εργαλεία επεξεργασίας βίντεο. Στη συνέχεια, εντοπίστε το ρυθμιστικό δίπλα στο "Συντελεστής σταθερού ρυθμού" και αλλάξτε το από 23 σε 2.

Βήμα 6: Βρείτε "Ήχος" και αλλάξτε τον κωδικοποιητή από "Vorbis" σε AAC.

Μετά τη ρύθμιση του κωδικοποιητή ήχου, η διαμόρφωση ολοκληρώθηκε! Πατήστε "Συνέχεια" για να μεταβείτε στην επόμενη σελίδα!
Εγγραφή με SimpleScreenRecorder
Η εγγραφή της επιφάνειας εργασίας Linux με το SimpleScreenRecorder είναι εξαιρετικά απλή, χάρη στο ενσωματωμένο σύστημα hotkey. Για να ξεκινήσετε μια εγγραφή της επιφάνειας εργασίας Linux, απλώς πατήστε Ctrl + R στο πληκτρολόγιο. Μόλις πατηθεί αυτός ο συνδυασμός πλήκτρων, η εφαρμογή θα καταγράψει τα πάντα στην οθόνη.

Ανά πάσα στιγμή, εάν θέλετε να διακόψετε την εγγραφή, μεταβείτε στην εφαρμογή SimpleScreenRecorder, κάντε κλικ στο "Παύση εγγραφής" για να σταματήσετε την εγγραφή σε εξέλιξη. Στη συνέχεια, επιλέξτε το κουμπί "Αποθήκευση εγγραφής".

Πρέπει να ακυρώσετε μια εγγραφή σε εξέλιξη στο SimpleScreenRecorder; Πατήστε το κουμπί "Ακύρωση εγγραφής".
Έρευνα
Πρόσφατες δημοσιεύσεις
Πώς να εγκαταστήσετε το Tweet Tray σε Linux
Έχετε κουραστεί να ασχολείστε με τον ιστότοπο του Twitter ή τους αν...
Πώς να εγκαταστήσετε το θέμα Toffee GTK στο Linux
Σαν το τάση σχεδιασμού υλικού σε Linux αλλά ψάχνετε για ένα νέο θέμ...
SyncWall: Συγχρονισμός και αυτόματη αλλαγή ταπετσαριών με εφέ μεταξύ υπολογιστών
Έχω καλύψει διάφορες εφαρμογές ταπετσαρίας στο παρελθόν, ο λόγος γι...