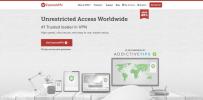Πώς να παρακολουθήσετε ροές Twitch χωρίς πρόγραμμα περιήγησης σε Linux
Το Twitch είναι μια καταπληκτική πλατφόρμα, αλλά μερικές φορές κλείνει το πρόγραμμα περιήγησης, ειδικά σε υπολογιστές Linux που δεν διαθέτουν πολλούς πόρους. Για να επιλύσετε αυτό το ζήτημα, είναι καλύτερο να προσπαθήσετε να παρακολουθήσετε ροές Twitch χωρίς πρόγραμμα περιήγησης ιστού. Εάν χρησιμοποιείτε το Chrome, ίσως θελήσετε να βρείτε έναν εναλλακτικό τρόπο παρακολούθησης των ροών Twitch ούτως ή άλλως, δεδομένου ότι το πρόγραμμα περιήγησης έχει γίνει ένα σημαντικό πόρο για πολλά χρόνια.
Ίσως ο καλύτερος τρόπος για να ενεργοποιήσετε τις ροές Twitch χωρίς πρόγραμμα περιήγησης είναι χρησιμοποιώντας ένα εργαλείο που ονομάζεται Gnome Twitch. Είναι ένα αυτόνομο εργαλείο που χρησιμοποιεί το Twitch API και μερικά άλλα πράγματα για να το κάνει έτσι ώστε οι χρήστες να μην χρειάζεται να ανοίξουν το Chrome ή το Firefox στο Linux για να παρακολουθήσουν τις αγαπημένες τους ροές. Το καλύτερο από όλα, επειδή το βαρύ πρόγραμμα περιήγησης αφαιρείται από την εξίσωση, η απόδοση αποθηκεύεται.
ΕΙΔΟΠΟΙΗΣΗ SPOILER
: Μετακινηθείτε προς τα κάτω και παρακολουθήστε το εκπαιδευτικό βίντεο στο τέλος αυτού του άρθρου.Εγκατάσταση
Ubuntu
Το Gnome Twitch μπορεί να εγκατασταθεί στο Ubuntu, με την προϋπόθεση ότι πληρούνται ορισμένες προϋποθέσεις. Το πρώτο είναι το πακέτο "περιορισμένης πρόσβασης". Το πακέτο περιορισμένης έκδοσης θα δώσει στο Ubuntu τη δυνατότητα να χρησιμοποιεί το αποκλειστικό λογισμικό αποκωδικοποίησης βίντεο h.264. Για να εγκαταστήσετε αυτό το πακέτο, ανοίξτε ένα παράθυρο τερματικού και εισαγάγετε:
sudo apt-get εγκαταστήστε ubuntu-limited-extra
Με τον αποκωδικοποιητή h.264 εγκατεστημένο στο σύστημα, το μόνο που μένει είναι να εγκαταστήσετε το Gnome Twitch. Αυτό γίνεται μέσω ενός PPA, καθώς το Gnome Twitch δεν είναι προεπιλεγμένο στις πηγές λογισμικού του Ubuntu.
sudo add-apt-repository ppa: nilarimogard / webupd8
Αφού προσθέσετε την πηγή λογισμικού που θα παρέχει στο Ubuntu το λογισμικό Gnome Twitch, ενημερώστε το Ubuntu για να αντικατοπτρίζει αυτές τις αλλαγές.
sudo apt ενημέρωση
Τέλος, εγκαταστήστε το λογισμικό με:
sudo apt εγκατάσταση gnome-twitch gnome-twitch-player-backend-gstreamer-opengl
Ντέμπιαν
sudo apt εγκατάσταση gnome-twitch gnome-twitch-player-backend-gstreamer-opengl
Σημείωση: κατά πάσα πιθανότητα θα πρέπει να έχετε ενεργοποιήσει μη-ελεύθερους χώρους αποθήκευσης λογισμικού στο σύστημά σας για να εγκαταστήσετε αυτό το πακέτο. Μια εναλλακτική λύση θα ήταν να κατεβάσετε αυτό το πακέτο.
Arch Linux
Για να εγκαταστήσετε το Gnome Twitch στο Arch Linux, θα χρειαστεί να δημιουργήσετε χειροκίνητα ένα πακέτο AUR. Για να το κάνετε αυτό, μεταβείτε στη σελίδα AUR και επιλέξτε "λήψη στιγμιότυπου". Στη συνέχεια, ανοίξτε ένα τερματικό και χρησιμοποιήστε την εντολή CD για να μπείτε στο φάκελο Λήψεις.
Σημείωση: για την κατασκευή αυτού του πακέτου, βεβαιωθείτε ότι έχετε το πακέτο git. Εάν όχι, κάντε sudo pacman -S git στο τερματικό πριν ακολουθήσετε τις παρακάτω οδηγίες.
cd ~ / Λήψεις
Χρησιμοποιώντας την εντολή untar, εξαγάγετε το στιγμιότυπο από το αρχείο tar.gz.
tar -xvzf gnome-twitch.tar.gz
Στη συνέχεια, χρησιμοποιήστε ξανά το CD για να μπείτε στον εξαγόμενο φάκελο.
cd gnome-twitch
Στη συνέχεια, εγκαταστήστε τις απαιτούμενες εξαρτήσεις για τη δημιουργία του πακέτου:
sudo pacman -S gobject-introspection webkit2gtk libsoup libpeas json-glib gtk3
Όταν είστε έτοιμοι, ξεκινήστε τη διαδικασία κατασκευής:
makepkg
Η έκδοση ενδέχεται να διαρκέσει λίγο χρόνο, ανάλογα με το πόσο γρήγορα (και ισχυρή) είναι η CPU σας. Μετά την ολοκλήρωση, makepkg θα δημιουργήσει ένα πακέτο με δυνατότητα εγκατάστασης pacman. Εγκαταστήστε το με:
sudo pacman -U sudo pacman -U * .pkg.tar.xz
Μαζί με την εγκατάσταση του ίδιου του προγράμματος, θα πρέπει επίσης να δημιουργήσετε και να εγκαταστήσετε ένα Gnome Twitch Back-end. Πιάσε το από εδώ, δημιουργήστε και εγκαταστήστε το.
Μαλακό καπέλλο
Η εγκατάσταση του Gnome Twitch στο Fedora απαιτεί ορισμένα πακέτα που δεν περιλαμβάνονται στο λειτουργικό σύστημα. Για να διορθωθεί αυτό, οι χρήστες του Fedora θα πρέπει να περάσουν από τη διαδικασία ενεργοποίησης του RPM Fusion. Ανοίξτε ένα τερματικό και χρησιμοποιήστε το πρόγραμμα διαχείρισης πακέτων dnf για να ενεργοποιήσετε το αποθετήριο Free RPM Fusion.
sudo dnf https://download1.rpmfusion.org/free/fedora/rpmfusion-free-release-27.noarch.rpm -ε
Στη συνέχεια, εγκαταστήστε τη βιβλιοθήκη που λείπει με:
sudo dnf εγκαταστήστε το gstreamer1-libav -y
Τέλος, εγκαταστήστε το Gnome Twitch:
dnf copr ενεργοποίηση ippytraxx / gnome-twitch dnf εγκατάσταση gnome-twitch
Άλλα Linux μέσω FlatPak
Θέλετε να κάνετε το Gnome Twitch να λειτουργεί στη διανομή Linux αλλά δεν μπορείτε να βρείτε ένα πακέτο για εγκατάσταση; Σκεφτείτε να χρησιμοποιήσετε Flatpak αντι αυτου. Πριν επιχειρήσετε να εγκαταστήσετε αυτό το πακέτο Flatpak, βεβαιωθείτε ότι έχετε ήδη ρυθμίσει το Flatpak. Όταν είναι, ανοίξτε ένα παράθυρο τερματικού και εισαγάγετε αυτές τις εντολές για να εγκαταστήσετε το Gnome Twitch.
flatpak απομακρυσμένη προσθήκη flathub http://flathub.org/repo/flathub.flatpakrepo flatpak εγκατάσταση flathub com.vinszent. GnomeTwitch
Χρησιμοποιώντας το Gnome Twitch
Για να χρησιμοποιήσετε το Gnome Twitch, ανοίξτε την εφαρμογή. Εάν το πρόγραμμα έχει εγκατασταθεί σωστά, θα πρέπει να μπορείτε να κάνετε κλικ σε οποιαδήποτε ροή που εμφανίζεται και να το παρακολουθείτε εντάξει. Ξεκινήστε μια ροή κάνοντας κλικ στην επιλογή "αναζήτηση" και αναζητώντας κάτι συγκεκριμένο ή κάνοντας κλικ σε μία από τις ροές που εμφανίζονται κατά την εκκίνηση. Μπορείτε να ελέγξετε την ένταση της ροής κάνοντας κλικ στο εικονίδιο του ηχείου.

Σημείωση: Όταν επιλέγετε μια ροή στο Gnome Twitch, θα πρέπει να αρχίσει αυτόματα να παίζει. Εάν δεν συμβαίνει αυτό, θα πρέπει να εγκαταστήσετε ένα backend. Ως επί το πλείστον, αυτά ρυθμίζονται κατά την εγκατάσταση του προγράμματος. Εάν για κάποιο λόγο αυτό το λογισμικό δεν εγκατέστησε, εξετάστε το ενδεχόμενο να το εγκαταστήσετε ξανά ή να το ελέγξετε επίσημη τεκμηρίωση.
Μόλις μπείτε σε μια ροή, θα έχετε τη δυνατότητα να δοκιμάσετε το Twitch όπως στην επιφάνεια εργασίας, από την άνεση μιας εγγενής εφαρμογής επιτραπέζιου Linux. Για να συμμετέχετε σε ροές μέσω της ενότητας συνομιλίας, θα πρέπει να συνδεθείτε. Για να συνδεθείτε, κάντε κλικ στο εικονίδιο Twitch στην επάνω αριστερή γωνία και επιλέξτε "login".

Μόλις κάνετε κλικ στη σύνδεση, θα εμφανιστεί ένα μήνυμα προτροπής στο Διαδίκτυο. Εισαγάγετε το όνομα χρήστη και τον κωδικό πρόσβασής σας και θα είστε έτοιμοι.
Αλλαγή ποιότητας ροής
Η αλλαγή της ποιότητας ροής είναι πάντα ο καλύτερος τρόπος για τη μείωση της καθυστέρησης όταν παρακολουθείτε μια ροή Twitch. Με το Gnome Twitch, υπάρχουν πολλοί τρόποι για να το αλλάξετε. Για να αλλάξετε την ποιότητα της ροής που βρίσκεται σε εξέλιξη, επιλέξτε το μενού κουκκίδων και κάντε κλικ στην επιλογή "ποιότητα ροής". Από εδώ, θα μπορείτε να προσαρμόσετε τον τρόπο αναπαραγωγής της ροής. Οι επιλογές περιλαμβάνουν: πηγή, 720p, 480p κ.λπ.

Θέλετε να ελέγχετε πάντα την ποιότητα του βίντεο αντί να πρέπει να το αλλάζετε χειροκίνητα; Κάντε κλικ στο εικονίδιο Twitch και, στη συνέχεια, κάντε κλικ στο "προτιμήσεις". Βρείτε τη ρύθμιση που λέει "προεπιλεγμένη" ποιότητα βίντεο, μεταβείτε στο μενού και επιλέξτε μια προεπιλεγμένη ρύθμιση ποιότητας βίντεο. Από εδώ και πέρα, το Gnome Twitch θα διασφαλίσει ότι όλες οι μελλοντικές ροές σέβονται αυτές τις ρυθμίσεις.
Έρευνα
Πρόσφατες δημοσιεύσεις
Πώς να κατεβάσετε torrents από τη γραμμή εντολών στο Linux
Η λήψη δεδομένων μέσω του πρωτοκόλλου torrent στην πλατφόρμα Linux ...
Πώς να μετατρέψετε το Raspberry Pi σε NAS Linux
Πολλοί άνθρωποι αγοράζουν ένα Raspberry Pi επειδή μπορεί να χρησιμο...
Πώς να προσαρμόσετε τον διαχειριστή παραθύρων Enlightenment στο Linux
Ο διαχειριστής παραθύρων Enlightenment (AKA desktop) είναι ένα ελαφ...