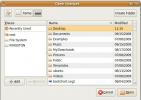Πώς να ξεκινήσετε με το gThumb στο Gnome
Ο διαχειριστής φωτογραφιών gThumb είναι ένας διαχειριστής φωτογραφιών για την επιφάνεια εργασίας του Gnome. Είναι εξαιρετικό και έχει απίστευτα χαρακτηριστικά που πολλά άλλα διαχειριστές φωτογραφιών στο Linux έλλειψη. Δυστυχώς, το gThumb δεν εμφανίζεται πλέον ως ο προεπιλεγμένος διαχειριστής φωτογραφιών στο Gnome, καθώς έχει αντικατασταθεί από το Gnome Photos, και σε ορισμένες περιπτώσεις, το Shotwell.
Εάν δεν είστε οπαδός του Gnome Photos ή Σότγουελ και θέλουμε να αλλάξουμε τον προεπιλεγμένο διαχειριστή φωτογραφιών σε gThumb, μπορούμε να βοηθήσουμε! Ακολουθήστε παρακάτω καθώς παρουσιάζουμε πώς να εγκαταστήσετε το gThumb, πώς να απαλλαγείτε από το Gnome Photos και ακόμη και να πάρετε μερικές βασικές δυνατότητες του gThumb!
Σημείωση: όσοι δεν εκτελούν το Gnome αλλά θέλουν να ενεργοποιήσουν το gThumb θα μπορούν να το κάνουν. Απλώς ακολουθήστε τις οδηγίες σε αυτόν τον οδηγό για να λειτουργήσει η εφαρμογή. Στη συνέχεια, μεταβείτε στην περιοχή "Προτιμώμενες εφαρμογές" ή προεπιλεγμένες εφαρμογές και αλλάξτε φωτογραφίες από την εφαρμογή που χρησιμοποιεί ο επιτραπέζιος υπολογιστής σας σε gThumb.
Εγκατάσταση του gThumb σε Linux

Η εφαρμογή gThumb είναι αρκετά εύκολη στην εγκατάσταση, καθώς χρησιμοποιείται σε πολλά περιβάλλοντα γραφικών GTK + για χρόνια έως ότου δεν ήταν ευνοϊκή. Για να λειτουργήσει η εφαρμογή στον υπολογιστή σας Linux, ξεκινήστε ανοίγοντας ένα παράθυρο τερματικού στην επιφάνεια εργασίας του Gnome. Για να ξεκινήσετε ένα τερματικό, πατήστε Ctrl + Alt + T στο πληκτρολόγιο.
Με το παράθυρο τερματικού ανοιχτό στην επιφάνεια εργασίας Gnome, ακολουθήστε τις παρακάτω οδηγίες εγκατάστασης της γραμμής εντολών που αντιστοιχούν στο λειτουργικό σύστημα Linux που χρησιμοποιείτε αυτήν τη στιγμή.
Ubuntu
Στο Ubuntu Linux, η εφαρμογή εικόνας gThumb μπορεί εύκολα να εγκατασταθεί χρησιμοποιώντας το Κατάλληλος παρακάτω εντολή στο παράθυρο τερματικού.
Σημείωση: για να λειτουργήσει το gThumb στο Ubuntu, πρέπει να έχετε ενεργοποιήσει το αποθετήριο λογισμικού "Universe". Εάν δεν έχετε ενεργοποιήσει το "Σύμπαν", ακολουθήστε αυτόν τον οδηγό εδώ.
sudo apt εγκατάσταση gthumb
Ντέμπιαν
Στο Debian, το πρόγραμμα gThumb είναι διαθέσιμο στο αποθετήριο λογισμικού "Main". Για να λειτουργήσει στο σύστημά σας, χρησιμοποιήστε το Αποκτήστε παρακάτω εντολή σε ένα παράθυρο τερματικού.
sudo apt-get εγκατάσταση gthumb
Arch Linux
Το Arch Linux διαθέτει το εργαλείο gThumb στο αποθετήριο λογισμικού "Extra". Για να το εγκαταστήσετε, χρησιμοποιήστε τα παρακάτω Πακμάν εντολή σε ένα παράθυρο τερματικού.
sudo pacman -S gthumb
Μαλακό καπέλλο
Οι χρήστες του Fedora Linux μπορούν να πάρουν το εργαλείο gThumb στο αποθετήριο λογισμικού "Main". Για να το εγκαταστήσετε, χρησιμοποιήστε το Dnf παρακάτω εντολή.
sudo dnf εγκατάσταση gthumb
OpenSUSE
Οι χρήστες του OpenSUSE από κάθε έκδοση μπορούν να κάνουν gThumb και να λειτουργούν μέσω του αποθετηρίου λογισμικού "OpenSUSE Oss". Για να ξεκινήσετε την εγκατάσταση, πληκτρολογήστε το Φερμουάρ παρακάτω εντολή.
sudo zypper εγκατάσταση gthumb
Πηγαίος κώδικας
Χρησιμοποιείτε το Gnome αλλά όχι σε ένα από τα λειτουργικά συστήματα που καλύπτονται σε αυτήν τη λίστα; Εάν δεν μπορείτε να βρείτε το gThumb στις πηγές λογισμικού της διανομής που χρησιμοποιείτε, ίσως χρειαστεί να το μεταγλωττίσετε από τον πηγαίο κώδικα. Για να πάρετε τα χέρια σας στον πηγαίο κώδικα για το gThumb, μεταβείτε εδώ.
Απεγκατάσταση του Gnome Photos / Shotwell
Τώρα που η εφαρμογή gThumb έχει ρυθμιστεί στον υπολογιστή σας Linux, πρέπει να απεγκαταστήσουμε το Gnome Photos ή το Shotwell εφαρμογή από το σύστημα, καθώς δεν έχει νόημα να έχετε πολλά εργαλεία διαχείρισης φωτογραφιών στο Gnome ταυτόχρονα χρόνος.
Για να απεγκαταστήσετε το Gnome Photos and Shotwell από τον υπολογιστή σας Linux, ανοίξτε ένα παράθυρο τερματικού πατώντας Ctrl + Alt + T στο πληκτρολόγιο. Στη συνέχεια, εισαγάγετε τις παρακάτω εντολές για να απαλλαγείτε από τις εφαρμογές.
Σημείωση: εάν δεν έχετε Shotwell στον υπολογιστή σας Linux, παραλείψτε το "shotwell" από την εντολή τερματικού καθώς την εισάγετε στο σύστημά σας.

Ubuntu
sudo apt κατάργηση gnome-photos shotwell
Ντέμπιαν
sudo apt-get καταργήστε το gnome-photos shotwell
Arch Linux
sudo pacman -R gnome-φωτογραφίες shotwell
Μαλακό καπέλλο
sudo dnf αφαιρέστε το gnome-photos shotwell
OpenSUSE
sudo zypper αφαιρέστε το gnome-photos shotwell
Γενικό Linux
Εάν έχετε εγκαταστήσει το Gnome Photos ή το Shotwell σε μια διανομή Linux που δεν καλύπτεται από αυτόν τον οδηγό, θα πρέπει να τα απεγκαταστήσετε μόνοι σας. Χρησιμοποιήστε τον διαχειριστή πακέτων, αναζητήστε "gnome-photos" ή "shotwell" και απεγκαταστήστε τις.
Ορισμός του gThumb ως προεπιλογής
Με το Shotwell και το Gnome Photos να έχουν αφαιρεθεί από τον υπολογιστή Linux, το gThumb είναι ο μοναδικός διαχειριστής φωτογραφιών στο σύστημα, επομένως δεν χρειάζεται να το ορίσετε ως προεπιλογή. Ωστόσο, εάν προτιμάτε το gThumb να χειρίζεται όλα τα αρχεία εικόνας στην επιφάνεια εργασίας Gnome, υπάρχει ένας τρόπος να το ορίσετε ως προεπιλογή.
Για να ξεκινήσετε, ανοίξτε την περιοχή "δραστηριότητες" στο Gnome πατώντας το Νίκη πλήκτρο στο πληκτρολόγιο. Στη συνέχεια, αναζητήστε "Προεπιλεγμένες εφαρμογές" και ανοίξτε την περιοχή Προεπιλεγμένες εφαρμογές στο Gnome.
Στο εσωτερικό της περιοχής Προεπιλεγμένες εφαρμογές, βρείτε την ενότητα "Φωτογραφίες". Στη συνέχεια, μόλις το βρείτε, κάντε κλικ στο αναπτυσσόμενο μενού για να αποκαλύψετε τις επιλογές του.

Μέσα από το αναπτυσσόμενο μενού Προεπιλεγμένες εφαρμογές, εντοπίστε το "gThumb" και κάντε κλικ πάνω του με το ποντίκι. Αφού κάνετε κλικ στο "gThumb" στη λίστα, το Επιτραπέζιος υπολογιστής Gnome θα αναβάλει για να χειριστεί όλα τα αρχεία φωτογραφιών που βρίσκονται στο σύστημα Linux.
Έρευνα
Πρόσφατες δημοσιεύσεις
Πώς να εγκαταστήσετε το θέμα εικονίδιο Candy στο Linux
Το Candy είναι ένα κομψό θέμα στυλ ντεγκραντέ για την επιφάνεια εργ...
Εγκαταστήστε και χρησιμοποιήστε το Tcpdump στο Ubuntu Linux
Το Tcpdump είναι ένας ανιχνευτής πακέτων γραμμής εντολών. Το Packet...
Επανεγκαταστήστε τα τρέχοντα πακέτα σας μετά από μια νέα εγκατάσταση του Ubuntu
Ίσως χρειαστεί να επανεγκαταστήσετε ένα νέο αντίγραφο του Ubuntu γι...