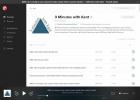Πώς να ρυθμίσετε εικονικές μηχανές σε Linux με Gnome Boxes
Η εικονικοποίηση είναι ένα από τα μεγαλύτερα δυνατά σημεία του Linux. Από όλους τους τρόπους δημιουργίας εικονικών μηχανών σε Linux, το Gnome Boxes είναι πιθανώς ο ευκολότερος. Με αυτό, οι χρήστες μπορούν εύκολα να δημιουργήσουν ένα εντελώς φυσικό, εικονικό λειτουργικό σύστημα που βασίζεται στον πυρήνα με μερικά κλικ. Αυτό το εργαλείο επιτρέπει αποτελεσματικά στους αρχάριους χρήστες να επωφεληθούν από τις ίδιες δυνατότητες που χρησιμοποιούν οι διαχειριστές συστημάτων Linux εδώ και χρόνια (KVM και QEMU).
Εγκαταστήστε το Gnome Boxes
Η εγκατάσταση της εφαρμογής Gnome Boxes είναι πολύ εύκολη, καθώς το εργαλείο αποτελεί μέρος της σουίτας λογισμικού Gnome 3. Δείτε πώς μπορείτε να το εγκαταστήσετε στο λειτουργικό σας σύστημα που βασίζεται σε Linux.
Ubuntu
sudo apt εγκατάσταση gnome-boxes
Ντέμπιαν
sudo apt-get εγκατάσταση gnome-boxes
Arch Linux
sudo pacman -S gnome-κουτιά
Μαλακό καπέλλο
sudo dnf εγκατάσταση gnome-boxes
OpenSUSE
sudo zypper εγκαταστήστε gnome-boxes
Άλλα Linux
Εάν το λειτουργικό σας σύστημα Linux διαθέτει Gnome, το Boxes πιθανότατα θα είναι εκεί. Για να εγκαταστήσετε αυτό το εργαλείο, ανοίξτε τον διαχειριστή πακέτων, αναζητήστε "κουτιά gnome" και εγκαταστήστε το στο σύστημα. Εναλλακτικά, ανοίξτε το λογισμικό Gnome, αναζητήστε το και εγκαταστήστε το.
Δημιουργία εικονικής μηχανής
Για να δημιουργήσετε μια εικονική μηχανή στο Gnome Boxes, θα χρειαστείτε μια εικόνα λειτουργικού συστήματος. Το Boxes δέχεται εικόνες λειτουργικού συστήματος με δύο τρόπους: τοπικές και απομακρυσμένες. Κατανοήστε ότι η εφαρμογή μπορεί να εικονικοποιήσει οποιοδήποτε λειτουργικό σύστημα με πυρήνα x86 / 64. Μην προσπαθήσετε να εικονικοποιήσετε λειτουργικά συστήματα με ρυθμίσεις πυρήνα που δεν ταιριάζουν με τη δική σας CPU. Για παράδειγμα: σε CPU 32 bit, μην προσπαθήσετε να εικονικοποιήσετε ένα λειτουργικό σύστημα 64 bit.
Σημείωση: η εικονικοποίηση λειτουργεί μόνο εάν τον υποστηρίζει ο υπολογιστής σας και η CPU σας. Βεβαιωθείτε ότι έχετε συνδεθεί στις ρυθμίσεις BIOS του υπολογιστή σας και αναζητήστε ρυθμίσεις που σχετίζονται με το "hyper-visor" και "virtualize". Ενεργοποιήστε αυτές τις ρυθμίσεις και το Gnome Boxes θα λειτουργήσει.
Για να ξεκινήσετε ένα VM, αποκτήστε μια εικόνα ISO οποιουδήποτε λειτουργικού συστήματος. Σε αυτό το παράδειγμα, θα χρησιμοποιήσουμε το Ubuntu Mate. Μεταβείτε στη λήψη σελίδα και λάβετε το αρχείο. Περιμένετε να γίνει λήψη και, στη συνέχεια, κάντε κλικ στο κουμπί "Νέο" στα πλαίσια. Δημιουργήστε ένα νέο λειτουργικό σύστημα επιλέγοντας "Επιλογή αρχείου". Αναζητήστε το αρχείο ISO που κατεβάσατε πρόσφατα στο σύστημά σας.

Εναλλακτικά, επικολλήστε έναν άμεσο σύνδεσμο στο "απομακρυσμένο". Αυτό θα επιτρέψει στο Gnome Boxes να κατεβάσει απευθείας το λειτουργικό σύστημα και, στη συνέχεια, να το μεταφέρει στη διαδικασία δημιουργίας. Ο χρόνος λήψης είναι σχεδόν ίδιος με ένα κανονικό πρόγραμμα περιήγησης, οπότε να είστε υπομονετικοί.
Όταν η εικόνα δίσκου προστίθεται στο Gnome Boxes, το εργαλείο θα σαρώσει την εικόνα ISO για να προσδιορίσει πόσους πόρους υπολογιστή πρέπει να χρησιμοποιήσει η εικονική μηχανή. Οι περισσότεροι χρήστες δεν είναι εξοικειωμένοι με τον τρόπο με τον οποίο η εργασία της VM πρέπει να αφήσει αυτές τις ρυθμίσεις με τον τρόπο που είναι. Το εργαλείο κάνει πολύ καλή δουλειά για να εκτιμήσει πώς λειτουργούν τα πάντα.

Εάν, για κάποιο λόγο θέλετε να αλλάξετε τους πόρους του μηχανήματος, κάντε κλικ στο κουμπί "προσαρμογή". Από εδώ, χρησιμοποιήστε τα δύο ρυθμιστικά για να ρυθμίσετε τη μνήμη RAM και το μέγεθος του εικονικού σκληρού δίσκου. Στη συνέχεια, κάντε κλικ στο πλήκτρο βέλους για να επιστρέψετε στη σελίδα δημιουργίας. Για να ολοκληρώσετε τα πάντα, κάντε κλικ στο "δημιουργία".
Μόλις δημιουργηθεί το μηχάνημα, τα Boxes θα φορτώσουν το λειτουργικό σύστημα. Χρησιμοποιήστε το λειτουργικό σύστημα σε ζωντανή μορφή ή ακολουθήστε τη διαδικασία για να το εγκαταστήσετε στο λειτουργικό σύστημα στον εικονικό σκληρό δίσκο.
Χρήση εικονικών μηχανών
Το Boxes εμφανίζει το λειτουργικό σύστημα σε ένα παράθυρο. Κάντε κλικ στο ποντίκι για να εστιάσετε στο μηχάνημα. Για να μεγιστοποιήσετε το VM, κάντε κλικ στο εικονίδιο πλήρους οθόνης (είναι το εικονίδιο στα αριστερά του κουμπιού πληκτρολογίου). Για να σταματήσετε το VM, κάντε κλικ στο πλήκτρο βέλους. Αυτό θα σας οδηγήσει στην περιοχή επιλογής. Στην περιοχή επιλογής VM, οι χρήστες μπορούν να συνεχίσουν οποιοδήποτε λειτουργικό σύστημα κάνοντας κλικ σε αυτό.

Επιπλέον, ενώ βρίσκονται σε οποιοδήποτε VM, οι χρήστες μπορούν να αλληλεπιδράσουν άμεσα με την κατάσταση του εικονικού λειτουργικού συστήματος κάνοντας κλικ στο κουμπί μενού (το εικονίδιο με τις τρεις κουκκίδες). Για επανεκκίνηση του VM, επιλέξτε το κουμπί "επανεκκίνηση". Οι χρήστες μπορούν επίσης να αναγκάσουν την εικονική μηχανή να σταματήσει ανά πάσα στιγμή κάνοντας κλικ στο "force shutdown".
Για να χειριστείτε τις μεμονωμένες ρυθμίσεις του VM, μεταβείτε στην περιοχή επιλογής VM, κάντε δεξί κλικ πάνω της και επιλέξτε "ιδιότητες". Στην περιοχή ιδιοτήτων, οι χρήστες μπορούν να χειριστούν τα πάντα, από κοινόχρηστες ρυθμίσεις πρόχειρου, ονόματα μηχανημάτων, να προσαρμόσουν τη χρήση πυρήνα RAM / CPU, καθώς και να προσθέσουν φυσικές συσκευές στο VM.
Κλωνοποίηση και διαγραφή
Θέλετε να δημιουργήσετε ένα αντίγραφο του VM σας; Μεταβείτε στην περιοχή επιλογής του Boxes, κάντε δεξί κλικ σε οποιοδήποτε VM και κάντε κλικ στο κουμπί “clone”. Το νέο αντίγραφο του VM θα εμφανιστεί ακριβώς δίπλα στο πρωτότυπο. Για να διαγράψετε το κλωνοποιημένο VM (ή το πρωτότυπο κ.λπ.), κάντε δεξί κλικ σε οποιοδήποτε μηχάνημα και, στη συνέχεια, επιλέξτε το κουμπί διαγραφής.
συμπέρασμα
Το Gnome Boxes μπορεί να μην είναι τόσο εξελιγμένο όσο το VMware, ή τόσο φιλικό όσο το VirtualBox, αλλά είναι ένα εξαιρετικό εργαλείο ανεξάρτητα από το. Με αυτό, οι χρήστες Linux χωρίς μεγάλη εμπειρία VM μπορούν εύκολα να κάνουν πολύπλοκες εικονικές μηχανές βασισμένες σε KVM με ευκολία. Εάν ψάχνετε να δημιουργήσετε γρήγορα μια εικονική μηχανή στο Linux βιαστικά, σκεφτείτε να χρησιμοποιήσετε το εργαλείο Gnome Boxes σήμερα!
Έρευνα
Πρόσφατες δημοσιεύσεις
Πώς να διορθώσετε τα κλειδιά πολυμέσων που δεν λειτουργούν στο Linux
Πολλά πληκτρολόγια επιφάνειας εργασίας διαθέτουν κουμπιά αναπαραγωγ...
Πώς να χρησιμοποιήσετε τη διεπαφή ιστού PocketCasts στο Linux
Το PocketCasts είναι ένα εφαρμογή podcast σε iOS και Android. Είναι...
Πώς να εγκαταστήσετε το Libre Office σε Linux
Αν και πολλές διαφορετικές διανομές Linux περιλαμβάνουν το εργαλείο...