Μετατροπή & χρήση του φυσικού σας μηχανήματος σε VMware, VirtualBox & Virtual PC
Λογισμικό εικονικής μηχανής όπως VirtualBox, Virtual PC, Parallels, VMware κ.λπ., παρέχουν τη χρησιμότητα όχι μόνο της εκτέλεσης πολλαπλά εικονικά περιβάλλοντα στο κεντρικό σύστημα, αλλά επιτρέπουν επίσης τη δημιουργία και τη διαμόρφωση των μηχανών σύμφωνα με το απαιτήσεις. Το λογισμικό εικονικής μηχανής έχει σχεδιαστεί λαμβάνοντας υπόψη τις απαιτήσεις χρήσης υψηλών προδιαγραφών και, επομένως, τέτοιες Οι εφαρμογές εξουσιοδοτούνται να αποκτήσουν πλήρη έλεγχο σε όλο το εγκατεστημένο υλικό και λογισμικό συστατικά. Ενώ τα βοηθητικά προγράμματα εικονικοποίησης μηχανών χρησιμοποιούνται ευρέως για την εκτέλεση εικόνων δίσκου λειτουργικών συστημάτων, συμπεριλαμβανομένων των Windows, Mac OS X και Linux διανομές, δεν επιτρέπουν τη μετατροπή του φυσικού σε εικονική μηχανή προκειμένου να χρησιμοποιηθεί ολόκληρο το σύστημα σε άλλες πλατφόρμες σε εικονικό περιβάλλον. Σήμερα, εξετάζουμε τον απλούστερο τρόπο μετατροπής της τοπικής μηχανής σε εικονική μηχανή και, στη συνέχεια, τη διαμόρφωση και την εκτέλεση σε άλλα συστήματα χρησιμοποιώντας λογισμικό εικονικοποίησης.
Μεταξύ του λογισμικού εικονικοποίησης που διατίθεται εκεί έξω, ο σταθμός εργασίας VMware θεωρείται ως ο μεγαλύτερος ισχυρή εφαρμογή εικονικοποίησης μηχανής, επιτρέποντας στους χρήστες να εκτελούν εκδόσεις OS x86 και x64 ως επισκέπτης μηχανήματα. Αν και είναι ένα αμειβόμενο βοηθητικό πρόγραμμα, προσφέρει δωρεάν Πρόγραμμα αναπαραγωγής VMware για να εκτελέσετε τα προκαθορισμένα συστήματα επισκεπτών στον κεντρικό υπολογιστή. Το VirtualBox, από την άλλη πλευρά, είναι ένα εντελώς δωρεάν λογισμικό εικονικοποίησης, που επιτρέπει στους χρήστες να δημιουργούν, να διαμορφώνουν και να εκτελούν εικονικές μηχανές στα συστήματά τους. Το VirtualBox υποστηρίζει εικονικούς σκληρούς δίσκους και εικόνες λειτουργικού συστήματος που δημιουργήθηκαν χρησιμοποιώντας το VMware και, ως εκ τούτου, μπορεί να εκτελεί απρόσκοπτα τη μηχανή επισκέπτη που έχει διαμορφωθεί μέσω VMware. Σε αυτήν την ανάρτηση, θα σας καθοδηγήσουμε στη διαδικασία δημιουργίας ενός δίσκου VMware τοπικού υπολογιστή και, στη συνέχεια, θα το χρησιμοποιήσετε σε VMware, Virtual PC και VirtualBox.

Πρώτα απ 'όλα, χρειάζεστε ένα εργαλείο μετατροπής που μπορεί να μετατρέψει την τοπική σας μηχανή σε εικονική μηχανή. Το VMware παρέχει ένα δωρεάν βοηθητικό πρόγραμμα που ονομάζεται Μετατροπέας VMware vCenter για μετατροπές φυσικής σε εικονική μηχανή. Έχει τη δυνατότητα να δημιουργήσει μια εικόνα δίσκου VMware ολόκληρου του συστήματος, συμπεριλαμβανομένων των εγκατεστημένων δίσκων, των τοπικών δίσκων, των διαμορφωμένων στοιχείων υλικού και λογισμικού, εγκατεστημένων εφαρμογών και άλλων.
Μόλις το τοπικό μηχάνημα μετατραπεί σε αρχείο VMDK, μπορείτε να το χρησιμοποιήσετε σε άλλο λειτουργικό σύστημα, συμπεριλαμβανομένων των παραλλαγών Mac OS X και Linux. Η εφαρμογή παρουσιάζει έναν απλό οδηγό μετατροπής που σας καθοδηγεί στη διαδικασία επιλογής του τοπικού συστήματος στοιχεία, τοποθεσίες στόχου και σταθμός εργασίας / παίκτης στόχου VMware (παραλλαγή εικονικοποίησης) στο οποίο θέλετε να εκτελέσετε τη μετατροπή Αρχείο VMDK. Υποστηρίζει ένα ευρύ φάσμα εικόνων τρίτων μερών όπως Microsoft Hyper-V, Virtual Server, Virtual PC, Parallels, Norton Ghost, Acronis, Storage Craft και άλλα. Η εφαρμογή παρέχει επίσης μια κεντρική κονσόλα διαχείρισης μετατροπών για να σας βοηθήσει να οργανώσετε και να παρακολουθήσετε τοπικές και απομακρυσμένες παρουσίες μετατροπής μηχανήματος. Επιπλέον, εκτελεί ενέργειες αντιγραφής δεδομένων ανά τομέα για να κλωνοποιήσει τους επιλεγμένους δίσκους. Η διαδικασία κλωνοποίησης δίσκου είναι διακριτική και δεν ζητά από τους χρήστες να επιβεβαιώσουν τις ενέργειες αντιγραφής ενώ μετατρέπουν τον τοπικό υπολογιστή σε εικονική εικόνα δίσκου VMware.
Για να ξεκινήσετε, ξεκινήστε το VMware vCenter Converter (ο σύνδεσμος λήψης παρέχεται στο κάτω μέρος της ανάρτησης) και κάντε κλικ στο Μετατροπή μηχανή στη γραμμή εργαλείων.

Αυτό θα ξεκινήσει το Μετατροπή μάγος. Το πρώτο βήμα είναι να επιλέξετε τον τύπο προέλευσης της μηχανής (φυσική ή εικονική μηχανή) που θέλετε να δημιουργήσετε. Υποστηρίζει την επιλογή της τρέχουσας μηχανής (φυσική μηχανή), της εικονικής μηχανής VMware Infrastructure, του σταθμού εργασίας VMware, του διακομιστή Hyper-V και άλλων εικονικών μηχανών τρίτων. Εφόσον πρέπει να μετατρέψετε την τρέχουσα μηχανή σε εικονική μηχανή, επιλέξτε Ενεργοποιημένο μηχάνημα τύπος προέλευσης από το αναπτυσσόμενο μενού και, στη συνέχεια, ενεργοποιήστε Αυτό το τοπικό μηχάνημα επιλογή.

Μπορείτε να δείτε τις λεπτομέρειες του επιλεγμένου μηχανήματος πατώντας Προβολή λεπτομερειών πηγής. Εμφανίζει το όνομα του επιλεγμένου μηχανήματος, τον τύπο του μηχανήματος (εικονικό ή φυσικό), το εγκατεστημένο λειτουργικό σύστημα σε επιλεγμένο μηχάνημα, το μέγεθος RAM, τη διάταξη τόμων, το συνολικό μέγεθος του συστήματος και άλλες πληροφορίες που σχετίζονται με το σύστημα. Αφού επαληθεύσετε τη φυσική μηχανή στόχου, κάντε κλικ στο Κλείσε ακολουθούμενη από Επόμενο κουμπί.

Στο επόμενο βήμα, θα σας ζητήσει να καθορίσετε τον τύπο προορισμού και το προϊόν VMware. Επιλέγω Σταθμός εργασίας VMware ή άλλη εικονική μηχανή VMware επιλογή ως τύπος προορισμού και επιλέξτε το προϊόν προορισμού VMware (VMware Workstation, VMware Player, VMware Server ή VMware Fusion). Μόλις τελειώσετε, εισαγάγετε το όνομα της εικονικής μηχανής και επιλέξτε τη θέση όπου θα αποθηκευτεί το αρχείο VMDK. Εάν σκοπεύετε να χρησιμοποιήσετε τη φυσική μηχανή που έχει μετατραπεί σε άλλα συστήματα, συνιστάται να αποθηκεύσετε το αρχείο VMDK σε εξωτερικό σκληρό δίσκο. Ωστόσο, για να εκτελέσετε την εικονική μηχανή στο τοπικό σύστημα, μπορείτε να επιλέξετε οποιαδήποτε θέση στον σκληρό δίσκο.

Μόλις διαμορφωθούν οι προκαταρκτικές ρυθμίσεις, παρουσιάζει έναν τοπικό εξερευνητή μηχανών για να σας επιτρέψει να επιλέξετε τους φακέλους και τις μονάδες δίσκου που θα συμπεριληφθούν στο αρχείο VMDK. Εδώ, μπορείτε να εξαιρέσετε τις τοπικές μονάδες δίσκου και να διαμορφώσετε τις ρυθμίσεις των στοιχείων του συστήματος, συμπεριλαμβανομένων των επεξεργαστών, των δικτύων, του επιπέδου περιορισμού της CPU και άλλων.

Μόλις τελειώσετε, πατήστε Επόμενο για να δείτε τη σύνοψη μετατροπής φυσικής σε εικονική μηχανή.

Κάνοντας κλικ στο Τέλος θα ξεκινήσει η διαδικασία μετατροπής. Μπορείτε να διακόψετε τη μετατροπή και να διαγράψετε την εργασία από τη γραμμή εργαλείων. Το κύριο παράθυρο δείχνει τις λεπτομέρειες των εργασιών που εκτελούνται. Θα δημιουργήσει ένα αρχείο VMX (Διαμόρφωση εικονικής μηχανής VMware) μαζί με ένα αρχείο εικόνας δίσκου VMware για να σας βοηθήσει να ξεκινήσετε γρήγορα τη φυσική μηχανή που μετατράπηκε στο λογισμικό εικονικοποίησης VMware.

Μόλις η φυσική μηχανή μετατραπεί σε εικονική μηχανή, μεταβείτε στο σύστημα όπου θέλετε να εκτελέσετε τη μετατροπή της φυσικής μηχανής. Εκκινήστε το λογισμικό εικονικοποίησης VMware (σταθμός εργασίας VMware, VMware Player κ.λπ.) και ανοίξτε το αρχείο VMX για εκκίνηση του λειτουργικού φυσικού μηχανήματος που έχει μετατραπεί.
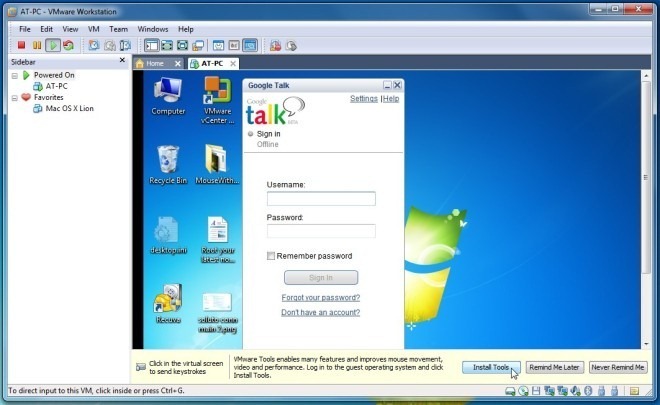
Εφόσον το VirtualBox υποστηρίζει τη μορφή κοντέινερ VMware VMDK, το μόνο που χρειάζεστε είναι να καθορίσετε το αρχείο VMDK που περιέχει την εικονική μηχανή κατά τη δημιουργία μιας εικονικής μηχανής για την εκτέλεση του. Για αυτό, ξεκινήστε το VirtualBox και πατήστε Νέος στη γραμμή εργαλείων.

Αυτό θα ανοίξει Δημιουργία νέας εικονικής μηχανής μάγος. Καθορίστε το όνομα της εικονικής μηχανής, του λειτουργικού συστήματος και, στη συνέχεια, της έκδοσής του. Εάν δημιουργείτε εικονική μηχανή Windows 7, απλώς εισαγάγετε τα Windows 7 και θα ορίσει αυτόματα τον προεπιλεγμένο τύπο λειτουργικού συστήματος.

Το επόμενο βήμα αφορά τον καθορισμό του μέγιστου ποσού φυσικής μνήμης RAM που μπορεί να χρησιμοποιηθεί από την εικονική μηχανή. Καθορίστε το μέγεθος της RAM και πατήστε Επόμενο.

Τώρα, αντί να δημιουργήσετε έναν νέο σκληρό δίσκο, επιλέξτε Χρησιμοποιήστε τον υπάρχοντα σκληρό δίσκο επιλογή για να καθορίσετε την τοποθεσία προέλευσης του μετατροπέα φυσικού δίσκου μηχανήματος (αρχείο VMDK). Μόλις επιλεγεί, πατήστε Επόμενο.

Η σελίδα Περίληψη σάς επιτρέπει να επαληθεύσετε τις διαμορφώσεις της εικονικής μηχανής. Τώρα, πατήστε Finish για να δημιουργήσετε μια εικονική μηχανή.

Μόλις τελειώσετε, επιλέξτε τη νέα εικονική μηχανή που δημιουργήσατε και πατήστε Αρχή στη γραμμή εργαλείων για να ξεκινήσετε το λειτουργικό σύστημα της φυσικής σας μηχανής που μετατράπηκε. Μπορείτε να αλλάξετε την προεπιλεγμένη διαμόρφωση της εικονικής μηχανής από τις Ρυθμίσεις όπως τύπος δικτύου, επεξεργαστής, μέγιστη μνήμη βίντεο, παραγγελία εκκίνησης, πρόγραμμα οδήγησης ήχου, κοινόχρηστους φακέλους κ.λπ.
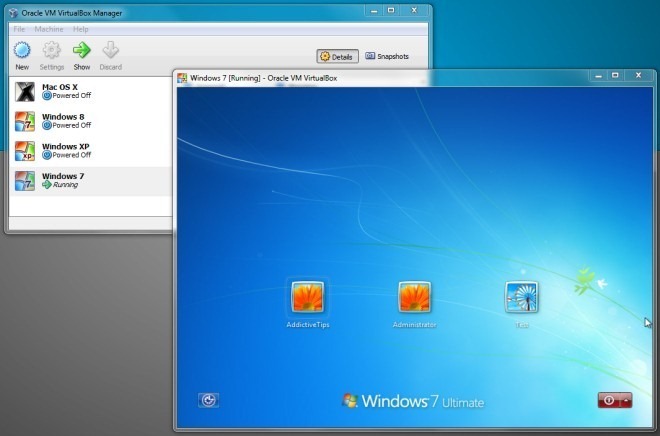
Το Microsoft Virtual PC είναι ένα άλλο ευρέως χρησιμοποιούμενο λογισμικό εικονικοποίησης που επιτρέπει την ταυτόχρονη εκτέλεση πολλαπλών λειτουργικών συστημάτων επισκεπτών. Αν και η τελευταία έκδοση υποστηρίζει μόνο τα Windows 7, παρουσιάζει έναν απλό οδηγό για τη δημιουργία εικονικών μηχανών με λειτουργικό σύστημα Windows και Linux. Σε αντίθεση με το VMware και το VirtualBox, υποστηρίζει τη μορφή VHD και δεν επιτρέπει στους χρήστες να χρησιμοποιούν δίσκους εικονικής μηχανής σε άλλες μορφές κοντέινερ για να εκτελούν λειτουργικό σύστημα επισκέπτη.
Εάν χρησιμοποιήσατε το VMware vCenter Converter για να δημιουργήσετε έναν εικονικό δίσκο φυσικής μηχανής, ίσως το θέλετε Μετατρέψτε το αρχείο VMDK (μετατροπή φυσικού μηχανήματος) σε μορφή VHD, έτσι ώστε να μπορεί να χρησιμοποιηθεί με MS Virtual PC. Το StarWind προσφέρει μια δωρεάν εφαρμογή που σας επιτρέπει να μετατρέπετε πολλές μορφές εικονικού δίσκου. Χρησιμοποιώντας Μετατροπέας εικόνων V2V του StarWind, μπορείτε να μετατρέψετε μια εικόνα δίσκου VMDK (σταθερή και δυναμική) σε μορφή VHD. Όχι μόνο μετατρέπει μεταξύ μορφών εικονικού δίσκου, σας επιτρέπει επίσης να μετατρέψετε το αρχείο VMDK και VHD σε μορφή IMG. Η εφαρμογή εκτελεί λειτουργίες αντιγραφής ανά τομέα για να κλωνοποιήσει μια ολόκληρη μορφή εικονικής μηχανής πηγής σε μορφή εικονικού σκληρού δίσκου κοντέινερ που καθορίζεται από το χρήστη.
Για να ξεκινήσετε, εγκαταστήστε το StarWind V2V Image Converter και ξεκινήστε τον για να καθορίσετε το αρχείο κοντέινερ προέλευσης VMDK. Στην κύρια διεπαφή, σας ζητά να καθορίσετε την πλήρη διαδρομή του αρχείου εικόνας προέλευσης που θέλετε να μετατρέψετε. Απλώς εισαγάγετε την πλήρη διαδρομή του αρχείου VMDK και, στη συνέχεια, κάντε κλικ στο κουμπί Επόμενο.

Τώρα, καθορίστε τη μορφή εικόνας εξόδου από τη λίστα και κάντε κλικ στο Επόμενο.

Σε αυτό το βήμα, απλώς καθορίστε τη θέση προορισμού όπου θα αποθηκευτεί η εικόνα VHD.

Κάνοντας κλικ στο Επόμενο θα ξεκινήσει η διαδικασία μετατροπής. Ο χρόνος που απαιτείται για τη μετατροπή του αρχείου VMDK σε μορφή VHD εξαρτάται από το μέγεθος του αρχείου VMDK.

Μόλις η εικόνα VMDK μετατραπεί σε αρχείο VHD, ξεκινήστε Εικονικός υπολογιστής MS να ξεκινήσω Νέα εικονική μηχανή μάγος. Αφού εισαγάγετε το όνομα της εικονικής μηχανής και εκχωρήσετε το μέγιστο ποσό φυσικής μνήμης RAM, επιλέξτε Ένας υπάρχων εικονικός σκληρός δίσκος επιλογή, και πατήστε Επόμενο.

Τώρα, καθορίστε το αρχείο εικόνας VHD που έχει μετατραπεί και κάντε κλικ στο Επόμενο για να ξεκινήσετε τη δημιουργία εικονικής μηχανής.

Το MS Virtual PC πέφτει κάπου ανάμεσα στη δύναμη του VMWare και την απλότητα του VirtualBox. Ωστόσο, υποστηρίζει μόνο έναν περιορισμένο αριθμό προσθηκών εικονικής μηχανής, οπότε ενδέχεται να αντιμετωπίσετε ορισμένα τεχνικά ζητήματα κατά τη χρήση της φυσικής μηχανής που έχει μετατραπεί σε MS Virtual PC. Όταν πρόκειται για την εκτέλεση εικονικής μηχανής με αρχείο εικόνας φυσικής μηχανής που έχει μετατραπεί, έχετε στη διάθεσή σας πολλές επιλογές, αλλά το σκέφτεστε αυτό Το VMware υποστηρίζει εγγενώς τη μορφή κοντέινερ VMDK, συνιστούμε να χρησιμοποιήσετε ένα λογισμικό εικονικοποίησης VMware για να έχετε την καλύτερη απόδοση από το δίσκο VM εικόνα. Προκειμένου να ενισχυθεί περαιτέρω η απόδοση του λειτουργικού επισκέπτη, θα πρέπει να εγκαταστήσετε όλες τις απαραίτητες προσθήκες εικονικής μηχανής και άλλα εργαλεία ειδικά για λειτουργικά συστήματα.
Λήψη VMware vCenter Converter
Έρευνα
Πρόσφατες δημοσιεύσεις
GooPatient: Διαχειριστείτε και δημιουργήστε αντίγραφα ασφαλείας των προσωπικών σας αρχείων υγείας
Πρόκειται για συχνή συχνότητα όπου οι ασθενείς συχνά αναζητούν ιατρ...
Το GrooveDown παρέχει γρήγορη αναζήτηση και λήψη μουσικής Grooveshark
GrooveDown είναι ένα απλό πρόγραμμα λήψης για τον ιστότοπο του Groo...
Λήψη τραγουδιών από SHOUTcast Stations With ESFSoft Radio Downloader
Πολλοί από εμάς ακούμε διαδικτυακές ροές μουσικής ενώ κάνουμε πολλέ...



