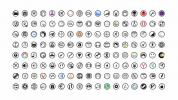Πώς να χρησιμοποιήσετε το Dash to Panel για να κάνετε το Gnome Shell να μοιάζει με Windows
Δεν υπάρχει αμφιβολία ότι το Gnome Shell έχει μια κομψή, μοντέρνα διεπαφή. Ωστόσο, η προεπιλεγμένη εμφάνιση της επιφάνειας εργασίας δεν είναι κάτι που απευθύνεται σε όλους. Μερικοί άνθρωποι προτιμούν μια διεπαφή τύπου Windows. Εκεί μπαίνει η επέκταση Dash to Panel Gnome. Επιτρέπει στους χρήστες να κολλήσουν με τα καλύτερα μέρη του Gnome Shell (η επισκόπηση δραστηριοτήτων, η δυνατότητα αναζήτησης και ο μοντέρνος σχεδιασμός) θα έχουν μια οικεία διεπαφή τύπου Windows.
Σε αυτόν τον οδηγό, θα εξετάσουμε πώς να ρυθμίσουμε το Dash to Panel για να προσφέρουμε στο Gnome Shell μια καλύτερη διεπαφή. Ωστόσο, πριν ξεκινήσουμε, η επιφάνεια εργασίας Gnome Shell πρέπει να είναι σε θέση να εγκαταστήσει επεκτάσεις Gnome. Εάν δεν μπορείτε να εγκαταστήσετε επεκτάσεις, ακολουθήστε τον οδηγό μας για να μάθετε πώς να ρυθμίζετε τις επεκτάσεις Gnome στο σύστημά σας.
Εγκαταστήστε το Dash στον Πίνακα
Μόλις ενεργοποιήσετε τις επεκτάσεις Gnome στο σύστημά σας, ήρθε η ώρα να εγκαταστήσετε την επέκταση Dash to Panel. Υπάρχουν δύο τρόποι για να το κάνετε αυτό: η εφαρμογή λογισμικού Gnome και ο ιστότοπος. Ανατρέξτε στις παρακάτω οδηγίες για να εγκαταστήσετε την επέκταση με τη μέθοδο που προτιμάτε.
Λογισμικό Gnome
Για να εγκαταστήσετε την επέκταση Dash to Panel στην επιφάνεια εργασίας Gnome μέσω της εφαρμογής Gnome Software, ξεκινήστε πατώντας Νίκη για να εμφανιστεί το πλαίσιο αναζήτησης μέσα στην περιοχή "Δραστηριότητες". Εντοπίστε το πλαίσιο αναζήτησης και πληκτρολογήστε "Dash to Panel" και θα δείτε ένα μαύρο εικονίδιο με παζλ με την ετικέτα "Dash to Panel".
Κάντε κλικ στο αποτέλεσμα αναζήτησης "Dash to Panel" και θα ξεκινήσετε αμέσως τη σελίδα του λογισμικού Gnome της επέκτασης. Από εδώ, κάντε κλικ στο κουμπί "Εγκατάσταση".
Μόλις κάνετε κλικ στο κουμπί "Εγκατάσταση" στο λογισμικό Gnome για Dash to Panel, θα εμφανιστεί ένα μαύρο παράθυρο στο κέντρο της οθόνης, ρωτώντας εάν θέλετε να εγκαταστήσετε την επέκταση. Αφήστε το να εγκατασταθεί κάνοντας κλικ στο κουμπί "εγκατάσταση".
Αφού κάνετε κλικ στο κουμπί "εγκατάσταση", το Dash to Panel θα ξεκινήσει με τις προεπιλεγμένες ρυθμίσεις στην επιφάνεια εργασίας Gnome. Μεταβείτε στην ενότητα διαμόρφωσης αυτού του οδηγού για να μάθετε πώς να ρυθμίσετε τον πίνακα έτσι ώστε να ταιριάζει καλύτερα στις ανάγκες σας.
Ιστότοπος επεκτάσεων
Όσοι προτιμούν να εγκαταστήσουν επεκτάσεις από τον ιστότοπο μπορούν να ρυθμίσουν το Dash to Panel με τον ακόλουθο τρόπο. Πρώτα, κάντε κλικ αυτός ο σύνδεσμος εδώ για να μεταβείτε στην επίσημη σελίδα για την επέκταση.
Μόλις φτάσετε στη σελίδα, επιβεβαιώστε ότι έχετε ρυθμίσει την επέκταση Gnome Shell στον Firefox ή το Chrome και ότι έχετε ρυθμίσει επίσης το πακέτο χρόνου εκτέλεσης "Gnome-chrome". Στη συνέχεια, εντοπίστε το κουμπί "off" και ρυθμίστε το στο "on", δίπλα στο Dash to Panel.
Καθώς σύρετε την επέκταση στο "Ενεργό", θα δείτε ένα μαύρο παράθυρο στο κέντρο της οθόνης να ρωτά αν θέλετε να εγκαταστήσετε το Dash to Panel. Κάντε κλικ στο "Εγκατάσταση" για επιβεβαίωση και η επέκταση Dash to Panel θα πραγματοποιήσει λήψη στον υπολογιστή σας Gnome και θα ξεκινήσει με τις προεπιλεγμένες ρυθμίσεις.
Με την επέκταση που έχει ρυθμιστεί στον υπολογιστή σας Linux μέσω του ιστότοπου Gnome Extensions, μεταβείτε στο τμήμα διαμόρφωσης αυτού του σεμιναρίου, καθώς θα εξετάσει πώς μπορείτε να προσαρμόσετε αυτόν τον πίνακα για να ταιριάζει με το δικό σας χρειάζεται καλύτερα.
Διαμόρφωση παύλας στον πίνακα
Η εγκατάσταση του Dash to Panel αρκεί για τους περισσότερους ανθρώπους να αποκτήσουν μια εξαιρετική εμπειρία που μοιάζει με Windows στο Gnome Shell. Τούτου λεχθέντος, η επέκταση έχει πολλές ρυθμίσεις προσαρμογής, επομένως θα σας δείξουμε μερικές βασικές τροποποιήσεις και αλλαγές που μπορείτε να κάνετε για να αλλάξετε και να βελτιώσετε τον πίνακα.

Για να τροποποιήσετε το Dash to Panel, πρέπει πρώτα να εγκαταστήσετε το Gnome Tweaks. Εάν δεν έχετε ρυθμίσει αυτήν την εφαρμογή στον υπολογιστή σας Linux, ανοίξτε ένα παράθυρο τερματικού πατώντας Ctrl + Alt +Τ ή Ctrl + Shift + T στο πληκτρολόγιο. Στη συνέχεια, ακολουθήστε τις παρακάτω οδηγίες εγκατάστασης της γραμμής εντολών για να λειτουργήσει στον υπολογιστή σας.
Ubuntu
sudo apt εγκατάσταση gnome-tweak-tool
Ντέμπιαν
sudo apt-get εγκαταστήστε το gnome-tweak-tool
Arch Linux
sudo pacman -S gnome-tweak-εργαλείο
Μαλακό καπέλλο
sudo dnf εγκαταστήστε το εργαλείο gnome-tweak
OpenSUSE
sudo zypper εγκαταστήστε το εργαλείο gnome-tweak
Άλλα Linux
Θέλετε να λάβετε το Gnome Tweaks για τον υπολογιστή σας Linux αλλά δεν μπορείτε να το βρείτε; Ρίξτε μια ματιά στο Pkgs.org; Παραθέτουν πακέτα Gnome Tweaks για σχεδόν κάθε λειτουργικό σύστημα Linux!
Αφού εγκαταστήσετε την εφαρμογή Gnome Tweaks στο σύστημα Linux, πατήστε Νίκη, αναζητήστε "Tweaks" και ανοίξτε την εφαρμογή. Στη συνέχεια, εντοπίστε "Επεκτάσεις" και επιλέξτε το για πρόσβαση στις ρυθμίσεις Επέκτασης Gnome.
Στη σελίδα "Επεκτάσεις" στο Gnome Tweaks, μετακινηθείτε στη λίστα για να βρείτε το "Dash to Panel" και κάντε κλικ στο εικονίδιο με το γρανάζι δίπλα του για να αποκτήσετε πρόσβαση στις ρυθμίσεις του.
Αφού επιλέξετε το εικονίδιο με το γρανάζι για το Dash to Panel, θα εμφανιστεί ένα αναδυόμενο παράθυρο με διάφορες ρυθμίσεις. Αυτές οι ρυθμίσεις είναι "Θέση", Στυλ, "" Συμπεριφορά "," Fine-Tune "και" Σχετικά ".
Θέση του πίνακα

Θέλετε να αλλάξετε την κατάσταση του πίνακα από το κάτω μέρος της οθόνης στην κορυφή; Εντοπίστε την "Θέση οθόνης του Πίνακα" και αλλάξτε την σε "Κορυφή" στην "Θέση".
Αλλαγή τοποθεσίας ρολογιού

Δεν είστε ικανοποιημένοι με το προεπιλεγμένο ρολόι; Επιλέξτε "Θέση" και βρείτε "Τοποθεσία ρολογιού". Σε αυτό το μενού, θα μπορείτε να προσαρμόσετε ακριβώς πώς εμφανίζεται το ρολόι στον πίνακα.
Μεγέθη εικονιδίων

Από προεπιλογή, το μέγεθος των εικονιδίων στον πίνακα είναι λίγο μεγάλο. Εάν θέλετε να τροποποιήσετε το μέγεθος για να το κάνετε μικρότερο, εντοπίστε το "Στυλ" στις ρυθμίσεις και επιλέξτε το. Από εκεί, σύρετε το ρυθμιστικό "Μέγεθος πίνακα" προς τα κάτω για να αποκτήσετε μικρότερα εικονίδια. Θα έχετε επίσης τη δυνατότητα να αλλάξετε τα περιθώρια εικονιδίων και το παραγέμισμα εικονιδίων με το μήνυμα "App Icon Margin" και "App Icon Padding".
Αγαπημένα

Από προεπιλογή, το Dash to Panel θα εμφανίσει όλα τα αγαπημένα της εφαρμογής σας στον Πίνακα. Η εμφάνιση αγαπημένων στον πίνακα είναι μια ωραία λειτουργία, αλλά αν δεν σας αρέσει, η ρύθμιση απενεργοποιείται εύκολα μεταβαίνοντας στο "Συμπεριφορά" και απενεργοποιώντας το ρυθμιστικό δίπλα στην επιλογή "Εμφάνιση εφαρμογών που εκτελούνται".
Άλλες τροποποιήσεις

Υπάρχουν πολλές άλλες τροποποιήσεις που προσφέρει το Dash to Panel στους χρήστες του Gnome, όπως η απενεργοποίηση κινούμενων εικόνων (βρίσκεται στο "Fine-Tune"), η απενεργοποίηση της ομαδοποίησης εφαρμογών (βρίσκεται στο "Συμπεριφορά") και πολλά άλλα. Φροντίστε να ανατρέξετε σε όλες τις διαφορετικές ρυθμίσεις προσαρμογής που προσφέρει το Dash to Panel για να έχετε την καλύτερη εμπειρία που μοιάζει με Windows στο Gnome Shell για Linux!
Έρευνα
Πρόσφατες δημοσιεύσεις
Πώς να αποκτήσετε έγκαιρη πρόσβαση στο Ubuntu 18.04
Η νεότερη μακροπρόθεσμη κυκλοφορία του Ubuntu είναι πολύ κοντά. Το ...
Πώς να μοιράζεστε φακέλους από έναν υπολογιστή Ubuntu στο δίκτυο
Θέλετε να μοιραστείτε ένα φάκελο στον υπολογιστή σας Ubuntu σε κάπο...
Πώς να εγκαταστήσετε το θέμα εικονιδίων Simply Circles στο Linux
Το Simply Circles είναι ένα μονοχρωματικό θέμα εικονιδίων για όλα τ...