Πώς να εγκαταστήσετε το πρόγραμμα επεξεργασίας βίντεο Olive στο Linux
Το Olive είναι ένας δωρεάν, μη γραμμικός επεξεργαστής βίντεο για Linux, Mac και Windows. Στόχος του είναι να είναι μια ισχυρή, δωρεάν εναλλακτική λύση για δημοφιλείς στολές επεξεργασίας βίντεο mainstream όπως το Adobe Premiere, το Final Cut και άλλα. Δείτε πώς μπορείτε να εγκαταστήσετε το Olive στο Linux.
Οδηγίες εγκατάστασης του Ubuntu

Οι προγραμματιστές του προγράμματος επεξεργασίας βίντεο Olive είναι πολύ καλοί στους χρήστες του Ubuntu και τους έχουν παράσχει ένα αποθετήριο PPA τρίτου μέρους για να λειτουργήσουν τα πάντα. Το καλύτερο από όλα, δεδομένου ότι είναι PPA, το Olive θα είναι πάντα ενημερωμένο.
Για να προσθέσετε το Olive PPA στον υπολογιστή σας Ubuntu, ξεκινήστε ανοίγοντας ένα παράθυρο τερματικού. Για να ξεκινήσετε ένα τερματικό πατήστε Ctrl + Alt + T ή Ctrl + Shift + T στο πληκτρολόγιο. Στη συνέχεια, χρησιμοποιήστε το add-apt-αποθετήριο παρακάτω εντολή.
sudo add-apt-repository ppa: olive-editor / olive-editor
Μετά την προσθήκη του Olive PPA στο Ubuntu, το κατάλληλη ενημέρωση Η εντολή πρέπει να εκτελεστεί έτσι ώστε ο PPA να έχει την ευκαιρία να ρυθμιστεί.
sudo apt ενημέρωση
Μετά την εκτέλεση του κατάλληλη ενημέρωση εντολή, είναι καιρός να εγκαταστήσετε το πρόγραμμα επεξεργασίας βίντεο Olive. Χρησιμοποιώντας την εγκατάσταση εντολή, εγκαταστήστε την εφαρμογή.
sudo apt εγκαταστήστε το πρόγραμμα επεξεργασίας ελιάς
Οδηγίες εγκατάστασης του Debian
Ο επεξεργαστής βίντεο Olive έχει φτάσει στα επίσημα αποθετήρια πακέτων Debian για Buster, Bullseye και Unstable. Εάν θέλετε να ξεκινήσετε το Olive να τρέχει στο Debian, ξεκινήστε ανοίγοντας ένα παράθυρο τερματικού στην επιφάνεια εργασίας πατώντας Ctrl + Alt + T ή Ctrl + Shift + T στο πληκτρολόγιο.
Μόλις ανοίξει το παράθυρο τερματικού, χρησιμοποιήστε το καταλαβαίνω παρακάτω εντολή για να εγκαταστήσετε την τελευταία έκδοση του προγράμματος επεξεργασίας βίντεο Olive.
sudo apt-get εγκαταστήστε το πρόγραμμα επεξεργασίας ελιάς
Χρησιμοποιείτε το Debian και δεν μπορείτε να ενεργοποιήσετε το Olive Editor με την παραπάνω εντολή; Εξετάστε το ενδεχόμενο να ακολουθήσετε τις οδηγίες εγκατάστασης AppImage, Snap ή Flatpak.
Οδηγίες εγκατάστασης Arch Linux
Το Olive είναι διαθέσιμο στο Arch Linux User Repository. Εάν είστε χρήστης Arch Linux, ξεκινήστε την εγκατάσταση χρησιμοποιώντας το Πακμάν διαχειριστής πακέτων για την εγκατάσταση των πακέτων "Base-devel" και "Git".
sudo pacman -S base-devel git
Μετά την εγκατάσταση των "Base-devel" και "Git", χρησιμοποιήστε το git κλώνος εντολή για λήψη του βοηθού Trizen AUR. Με αυτήν την εφαρμογή, το Olive θα είναι πολύ πιο εύκολο στην εγκατάσταση.
git κλώνος https://aur.archlinux.org/trizen.git
Τώρα που ολοκληρώθηκε η λήψη του Trizen, εγκαταστήστε το με το makepkg εντολή.
cd trizen makepkg -sri
Τέλος, εγκαταστήστε το πρόγραμμα επεξεργασίας Olive με την εντολή Trizen.
trizen -S ελιάς
Οδηγίες εγκατάστασης Fedora
Στο Fedora Linux, δεν υπάρχει διαθέσιμο αρχείο πακέτου RPM στα αποθετήρια Fedora ή οπουδήποτε στο διαδίκτυο. Ως αποτέλεσμα, εάν θέλετε να χρησιμοποιήσετε το Olive, πρέπει να ακολουθήσετε τις οδηγίες Snap, Flatpak ή AppImage παρακάτω.
Οδηγίες εγκατάστασης του OpenSUSE
Όπως το Fedora Linux, το OpenSUSE δεν διαθέτει εγγενή αρχεία πακέτου RPM για λήψη για εύκολη πρόσβαση στον επεξεργαστή βίντεο Olive. Ευτυχώς, το γεγονός ότι δεν υπάρχει διαθέσιμο αρχείο πακέτου RPM δεν έχει σημασία, καθώς το Olive μπορεί επίσης να εγκατασταθεί σε Snap, Flatpak ή AppImage. Ακολουθήστε αυτές τις οδηγίες παρακάτω για να λάβετε το Olive στο OpenSUSE.
Snap εγκατάσταση εγκατάστασης
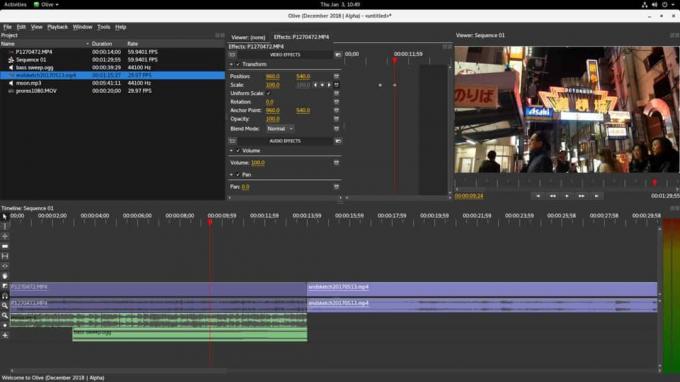
Οι προγραμματιστές του προγράμματος επεξεργασίας βίντεο Olive έχουν κυκλοφορήσει μια έκδοση Snap της εφαρμογής. Εάν χρησιμοποιείτε το Ubuntu ή άλλο λειτουργικό σύστημα Linux που διαθέτει υποστήριξη για το Snap store.
Για να εγκαταστήσετε το πρόγραμμα επεξεργασίας βίντεο Olive ως Snap από το Snap Store, ξεκινήστε ενεργοποιώντας το χρόνο εκτέλεσης Snapd στον υπολογιστή σας Linux ακολουθώντας αυτόν τον οδηγό εδώ. Στη συνέχεια, μετά τη ρύθμιση του Snapd, χρησιμοποιήστε το γρήγορη εγκατάσταση εντολή για να λειτουργήσει η Olive.
sudo snap install --edge olive-editor
Οδηγίες εγκατάστασης Flatpak
Εάν χρησιμοποιείτε λειτουργικό σύστημα Linux που δεν είναι Ubuntu ή άλλη κύρια διανομή, υπάρχει καλά νέα: θα εξακολουθείτε να μπορείτε να εκτελέσετε το πρόγραμμα επεξεργασίας βίντεο Olive καθώς είναι διαθέσιμο στο Flathub ως Flatpak εφαρμογή.
Για να λειτουργήσει το πρόγραμμα επεξεργασίας βίντεο Olive ως Flatpak, ενεργοποιήστε το χρόνο εκτέλεσης του Flatpak ακολουθώντας αυτόν τον οδηγό για το θέμα. Στη συνέχεια, μόλις τελειώσει ο χρόνος εκτέλεσης, χρησιμοποιήστε το τηλεχειριστήριο flatpak εντολή για να εγγραφείτε στο κατάστημα εφαρμογών Flathub.
flatpak remote-add - if-not-υπάρχει flathub https://flathub.org/repo/flathub.flatpakrepo
Μόλις ο υπολογιστής σας Linux έχει πρόσβαση στο κατάστημα Flathub Flatpak, θα μπορείτε να εγκαταστήσετε το πρόγραμμα επεξεργασίας βίντεο Olive στον υπολογιστή σας Linux εκτελώντας το εγκατάσταση flatpak παρακάτω εντολή.
flatpak εγκατάσταση flathub org.olivevideoeditor. Ελιά
Οδηγίες εγκατάστασης AppImage
Ένας άλλος τρόπος για να εγκαταστήσετε το πρόγραμμα επεξεργασίας βίντεο Olive είναι με το AppImage, μια καινοτόμο τεχνολογία που χειρίζεται εφαρμογές Linux όπως αρχεία EXE. Για να αποκτήσετε τα χέρια σας στην έκδοση AppImage του Olive, κάντε τα εξής.
Αρχικά, ξεκινήστε ένα παράθυρο τερματικού πατώντας Ctrl + Alt + T ή Ctrl + Shift + T στο πληκτρολόγιο. Στη συνέχεια, χρησιμοποιήστε το κλαίω εργαλείο λήψης για να τραβήξετε το πιο πρόσφατο αρχείο AppImage.
κλαίω https://github.com/olive-editor/olive/releases/download/0.1.0/Olive-1e3cf53-x86_64.AppImage
Μόλις ολοκληρωθεί η λήψη του αρχείου AppImage, ενημερώστε τα δικαιώματα του αρχείου με το chmod εντολή.
chmod + x Olive-1e3cf53-x86_64.AppImage
Δημιουργήστε έναν νέο φάκελο με την ονομασία "AppImages" και μετακινήστε το αρχείο Olive AppImage σε αυτό.
mkdir -p ~ / AppImages
mv Olive-1e3cf53-x86_64.AppImage ~ / AppImages /
Τέλος, ξεκινήστε την εφαρμογή με:
./Olive-1e3cf53-x86_64.AppImage
Έρευνα
Πρόσφατες δημοσιεύσεις
Πώς να διορθώσετε έναν κακό σκληρό δίσκο στο Linux
Αντιμετωπίζετε προβλήματα με το δικό σας σκληροι ΔΙΣΚΟΙ στο Linux; ...
Πώς να μετατρέψετε αρχεία βίντεο σε MP3 σε Linux
Μπορεί να έχετε ένα αρχείο βίντεο στον υπολογιστή σας Linux που θέλ...
Πώς να παίξετε GTA: San Andreas στο Linux
Grand Theft Auto: Ο San Andreas είναι η 7η είσοδος στη σειρά GTA. Α...



