Τρόπος ανάκτησης χαμένων κατατμήσεων και δεδομένων σκληρού δίσκου [Οδηγός]
Στο προηγούμενο μας οδηγός σχετικά με την ασφαλή σκούπισμα του σκληρού δίσκου και των αφαιρούμενων μέσων μέσω του Ubuntu Live και του δίσκου εκκίνησης DBAN, το συζητήσαμε αυτό Οι εφαρμογές τεμαχισμού δίσκων που βασίζονται στα Windows δεν επιτρέπουν τη διαγραφή του διαμερίσματος δίσκου όπου βρίσκονται τα Windows εγκατεστημένο. Παρομοίως, υπάρχουν πολλές εφαρμογές ανάκτησης δεδομένων διαθέσιμες για Windows όπως Recuva, Ανάκτηση δεδομένων ισχύος, Αναίρεση διαγραφής 360, RecoveryDesk κ.λπ., τα οποία μπορούν να εκτελούν απρόσκοπτα τις λειτουργίες ανάκτησης δεδομένων όχι μόνο σε βοηθητικούς δίσκους, αλλά και σε αφαιρούμενους δίσκους, όπως μονάδες USB, εξωτερικούς σκληρούς δίσκους, κάρτες SD και ούτω καθεξής. Τι γίνεται αν θέλετε να ανακτήσετε δεδομένα από το διαμέρισμα δίσκου που κρατά τα Windows; Ποιος θα ήταν ο πιο βολικός τρόπος για να εκτελέσετε τη λειτουργία αποκατάστασης δίσκου σε έναν ολόκληρο δίσκο (συμπεριλαμβανομένου του όλα τα βασικά, εκτεταμένα, λογικά διαμερίσματα και μη εκχωρημένος χώρος), ειδικά όταν το σύστημα δεν εκκινεί πάνω?
Δεδομένου ότι το Ubuntu Live disk επιτρέπει στους χρήστες να εκτελούν το λειτουργικό σύστημα σε απομονωμένο περιβάλλον χωρίς να χρειάζεται να ακολουθούν το τυπικό λειτουργικό σύστημα μέθοδος εγκατάστασης, μπορείτε να τη χρησιμοποιήσετε για να προσαρτήσετε τον σκληρό δίσκο και να εκτελέσετε τις λειτουργίες ανάκτησης δεδομένων σε ολόκληρο το σύνολο δίσκος. Το αποθετήριο ανοιχτού κώδικα του Ubuntu περιλαμβάνει 2 εργαλεία που χρησιμοποιούνται ευρέως, το TestDisk και το Foremost, για την εκτέλεση λειτουργιών αποκατάστασης δεδομένων χαμηλού επιπέδου. Μπορείτε επίσης να βρείτε αυτά τα εργαλεία σε πολλούς δίσκους εκκίνησης διαγνωστικών συστημάτων όπως το Boot CD της Hiren για την ανάκτηση δεδομένων σκληρού δίσκου χωρίς να χρειάζεται να εγκαταστήσετε το λειτουργικό σύστημα.
Σε αντίθεση με άλλα εργαλεία διάγνωσης συστήματος, το Boot CD της Hiren διαθέτει πολλά βοηθητικά προγράμματα που μπορεί να χρειαστεί να διορθώσετε ζητήματα σκληρού δίσκου και εκκίνησης συστήματος όπως HDAT2 (Test / Repair Bad Sectors), ViVard, SMARTUDM, HDD ERASE, Hard disk diagnostics for Maxtor, Fujitsu, Toshiba and Seagate, BootFix, MBR Save / Restore, DiskMan και περισσότερο. Εάν ο σκληρός δίσκος σας έχει αναπτύξει κακούς τομείς με την πάροδο του χρόνου, σας συνιστούμε να χρησιμοποιήσετε το Boot CD της Hiren για να εκτελέσετε και να επιδιορθώσετε κακούς τομείς πριν από την ανάκτηση δεδομένων. Ωστόσο, εάν θέλετε απλώς να επαναφέρετε τα διαγραμμένα σας από όλα τα διαμερίσματα δίσκου, το Ubuntu Live CD είναι πιθανώς μια καλύτερη επιλογή.
Σε αυτήν την ανάρτηση, θα συζητήσουμε πώς να χρησιμοποιήσετε το Hiren's Boot και το Ubuntu Live CD για την επιδιόρθωση διαμερισμάτων και την εκτέλεση λειτουργιών ανάκτησης σκληρού δίσκου.
Χρήση του Ubuntu Live Disk
Την περασμένη εβδομάδα, εμείς σου έδειξα πώς να δημιουργήσετε μόνιμο Ubuntu Live USB και να το χρησιμοποιήσετε εάν αλλάξετε τον κωδικό πρόσβασης του λογαριασμού χρήστη του διαχειριστή των Windows 7 και του τυπικού λογαριασμού. Μπορείτε να ακολουθήσετε τα βήματα για τη δημιουργία του Ubuntu Live CD από τον εν λόγω οδηγό για την ανάκτηση δεδομένων από σκληρό δίσκο και εξωτερικά μέσα αποθήκευσης. Μόλις δημιουργηθεί, επανεκκινήστε το σύστημά σας στο μενού BIOS πατώντας ESC, F2, F10, F9 ή άλλο καθορισμένο από το σύστημα πλήκτρο και ορίστε τον εξωτερικό σκληρό δίσκο / USB ως πρώτη επιλογή εκκίνησης από το μενού εκκίνησης. Μόλις αλλάξει η προτεραιότητα εκκίνησης, αποθηκεύστε τις αλλαγές που έγιναν στο BIOS και επανεκκινήστε τον υπολογιστή σας. Θα σας μεταφέρει στο μενού εκκίνησης του Ubuntu Live, επιλέξτε Εκτελέστε το Ubuntu από αυτό το USB επιλογή φόρτωσης του Ubuntu OS.
Το Ubuntu δεν συνοδεύεται TestDisk και Πρώτιστος εργαλεία, αλλά μπορείτε να τα κατεβάσετε και να τα εγκαταστήσετε ενεργοποιώντας την επιλογή λογισμικού ανοιχτού κώδικα που διατηρείται από την κοινότητα Synaptic Package Manager. Αυτό θα κατεβάσει τη λίστα λογισμικού ανοιχτού κώδικα, ώστε να μπορείτε εύκολα να βρείτε και να εγκαταστήσετε εφαρμογές τρίτων. Για να ξεκινήσετε, ανοίξτε το Synaptic Package Manager από το μενού Διαχείριση, το οποίο είναι προσβάσιμο από το μενού Σύστημα.

Από το μενού Ρυθμίσεις, επιλέξτε Αποθήκες.

Αυτό θα ανοίξει το παράθυρο διαλόγου Πηγή λογισμικού, επιτρέποντάς σας να ενεργοποιήσετε την επιλογή λήψης λίστας λογισμικού ανοιχτού κώδικα. Στην καρτέλα Λογισμικό Ubuntu, ενεργοποιήστε Ανοιχτός κώδικας που διατηρείται από την κοινότητα (σύμπαν) και κάντε κλικ στο Κλείσιμο.

Τώρα, πατήστε Επαναφόρτωση για να ανανεώσετε τη λίστα αποθετηρίων.
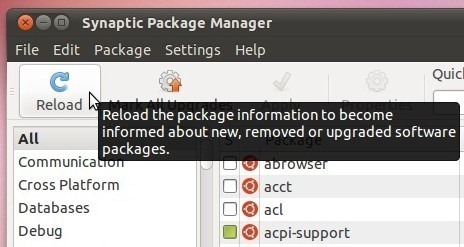
Θα ξεκινήσει η λήψη της λίστας πακέτων ανοιχτού κώδικα.
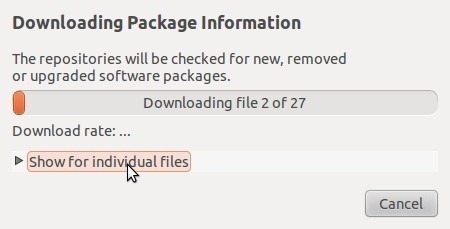
Μετά τη λήψη της λίστας, θα ξεκινήσει η αναδημιουργία του ευρετηρίου αναζήτησης. Μόλις ανανεωθεί, πληκτρολογήστε δοκιμαστικός δίσκος στη Γρήγορη αναζήτηση και πατήστε enter. Τώρα, κάντε δεξί κλικ στο testdisk και επιλέξτε Mark for Installation.

Τώρα, κάντε κλικ στο κουμπί Εφαρμογή στη γραμμή εργαλείων για λήψη του testdisk. Ομοίως μπορείτε να κάνετε λήψη και εγκατάσταση Πρώτιστος εργαλείο; απλά εισάγετε το Πρώτιστος στη Γρήγορη αναζήτηση, κάντε δεξί κλικ για να επιλέξετε Σήμανση για εγκατάσταση και εφαρμόστε τις αλλαγές.

Μόλις εγκατασταθούν τα εργαλεία, κλείστε το Synaptic Package Manager. Δεδομένου ότι το TestDisk και το Foremost είναι εφαρμογές κονσόλας, πρέπει να ανοίξετε Τερματικό από το μενού Αξεσουάρ (προσβάσιμο από το μενού Εφαρμογές) για να τα χρησιμοποιήσετε.
Ενώ TestDisk είναι ένα ευρέως χρησιμοποιούμενο εξειδικευμένο εργαλείο για την επιδιόρθωση χαμένων διαμερισμάτων, έχει τη δυνατότητα να καταγράφει και να ανακτά διαγραμμένα δεδομένα από πρωτεύοντες και αφαιρούμενους σκληρούς δίσκους. Για να ξεκινήσετε, εισαγάγετε την ακόλουθη εντολή για να εκτελέσετε το εργαλείο.
sudo testdisk

Όταν εκτελείτε το εργαλείο, θα σας ζητήσει να δημιουργήσετε ένα αρχείο καταγραφής για να αποθηκεύσετε ζητήματα και σφάλματα διεργασιών ανάκτησης. Απλώς πατήστε Enter για να δημιουργήσετε ένα αρχείο καταγραφής και να προχωρήσετε στο επόμενο βήμα.

Θα αρχίσει να βρίσκει εσωτερικό σκληρό δίσκο και όλους τους συνδεδεμένους αφαιρούμενους δίσκους. Μόλις ολοκληρωθεί η σάρωση δίσκου, επιλέξτε το δίσκο που πρόκειται να σαρωθεί για ανακτήσιμα δεδομένα και χαμένα διαμερίσματα.
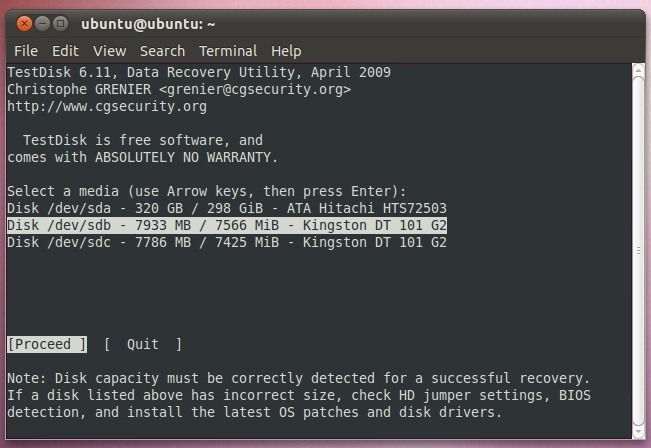
Τώρα, πρέπει να καθορίσετε τον τύπο πίνακα διαμερισμάτων μονάδας δίσκου από τη λίστα, ο οποίος περιλαμβάνει Intel, EFI GPT, XBox, Sun και Mac. Στην περίπτωσή μας, είναι Intel, οπότε θα επιλέξουμε την Intel.

Θα βρείτε τις δυνατότητες του TestDisk στο επόμενο βήμα, συμπεριλαμβανομένων των αναλύσεων, προόδου (περιλαμβάνει Filesystem Utils), γεωμετρίας, κώδικα MBR και άλλων. Απλώς επιλέξτε Ανάλυση για ανάλυση της δομής διαμερισμάτων και αναζήτηση χαμένων κατατμήσεων.
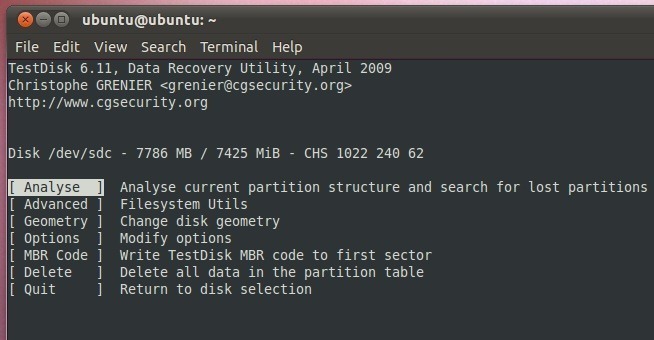
Θα αναλύσει πρώτα τη δομή διαμερισμάτων και στη συνέχεια θα καταγράψει χαμένα διαμερίσματα. Ωστόσο, εάν δεν εντοπίσει διαμερίσματα, πληκτρολογήστε Γρήγορη αναζήτηση.

Μετά από γρήγορη και βαθιά αναζήτηση, το TestDisk θα μπορεί να βρει το διαμέρισμα. Επιτρέπει στον χρήστη να καθορίσει τα χαρακτηριστικά του διαμερίσματος. Μπορείτε να πατήσετε το P για να το κάνετε Κύριο, L έως Λογικό, E στο Extended και D στο Deleted ή A για να προσθέσετε ένα διαμέρισμα. Τώρα το μόνο που χρειάζεστε είναι να πατήσετε Enter για να ανακτήσετε το διαμέρισμα. Θα σας μεταφέρει στο κύριο μενού, όπου μπορείτε να επιλέξετε Γράφω και χτύπησε Εισαγω. Θα σας ζητήσει να επανεκκινήσετε το σύστημα για να επιδιορθώσετε το χαμένο διαμέρισμα του καθορισμένου δίσκου.

Εάν θέλετε να προβάλετε επιλεκτικά και να ανακτήσετε διαγραμμένα αρχεία, πληκτρολογήστε P για να δείτε όλα τα χαμένα αρχεία. Τα διαγραμμένα αρχεία εμφανίζονται με κόκκινο χρώμα, ενώ τα λευκά στοιχεία αντιπροσωπεύουν τα τρέχοντα δεδομένα. Εμφανίζει αρχεία και φακέλους στη θέση ρίζας. Μπορείτε να αλλάξετε τον κατάλογο πατώντας R στο πληκτρολόγιο και, στη συνέχεια, επιλέξτε τα αρχεία / φακέλους που θέλετε να ανακτήσετε.

Η ανάκτηση αρχείων και φακέλων είναι εύκολη. Επιλέξτε το φάκελο / αρχείο που θέλετε να ανακτήσετε και πατήστε C. Θα σας ζητήσει να καθορίσετε τη θέση εξόδου όπου θα ανακτηθούν αρχεία. Απλώς μεταβείτε στην τοποθεσία και πατήστε Y για να ξεκινήσετε την αντιγραφή του στοιχείου στην καθορισμένη τοποθεσία. Ωστόσο, εάν θέλετε να εξερευνήσετε έναν φάκελο, ας πούμε, να αντιγράψετε δεδομένα σε Επιφάνεια εργασίας / ανακτημένα δεδομένα φάκελο, μεταβείτε στη θέση της επιφάνειας εργασίας στη λίστα και, στη συνέχεια, πατήστε Enter, θα ανοίξει ο φάκελος της επιφάνειας εργασίας. Τώρα, μεταβείτε στο Ανακτημένα δεδομένα φάκελο και πατήστε Y για να αντιγράψετε το διαγραμμένο στοιχείο σε αυτόν.

Ο χρόνος που απαιτείται για την πλήρη ανάκτηση των δεδομένων εξαρτάται από το μέγεθος του επιλεγμένου αρχείου / φακέλου. Όταν τελειώσετε, θα δείτε Η αντιγραφή ολοκληρώθηκε! μήνυμα πάνω από τη λίστα των διαγραμμένων αρχείων. Ομοίως, μπορείτε να ανακτήσετε επιλεκτικά διαγραμμένα αρχεία και φακέλους από πρωτεύοντες σκληρούς δίσκους και αφαιρούμενους δίσκους.

Όπως το TestDisk, το Πρώτιστος Η εφαρμογή κονσόλας υποστηρίζει έναν αριθμό συστημάτων αρχείων συμπεριλαμβανομένων των EXT3, NTFS και FAT. Η εφαρμογή σχεδιάστηκε ειδικά για την ανάκτηση δεδομένων από την εικόνα της μονάδας δίσκου. Συνιστάται πρώτα να δημιουργήσετε έναν κατάλογο σε δίσκο όπου πρέπει να αποθηκεύονται αρχεία που έχουν ανακτηθεί. τοποθετήστε το δίσκο και μεταβείτε στην τοποθεσία όπου θέλετε να δημιουργήσετε ένα φάκελο χρησιμοποιώντας τις ακόλουθες εντολές στο Terminal.
cd / πολυμέσα
είναι
CD
sudo mkdir

Μόλις δημιουργηθεί, εισαγάγετε την ακόλουθη εντολή για να ξεκινήσετε την ανάκτηση δεδομένων από τον καθορισμένο δίσκο στον νέο φάκελο.
sudo πρώτιστο - i / dev /
–Ο /

Η τυπική διαδικασία για την ανάκτηση δεδομένων μέσω κυρίως περιλαμβάνει διακόπτες –i και –o, οι οποίοι ανακτούν όλα τα δεδομένα στον καθορισμένο δίσκο στον καθορισμένο φάκελο. Ωστόσο, εάν θέλετε να καθορίσετε τους τύπους αρχείων που πρόκειται να καλυφθούν, μπορείτε να χρησιμοποιήσετε το διακόπτη –t. Η σύνταξη της κύριας εντολής με το διακόπτη -t έχει ως εξής.
sudo κυρίως - t
–I / dev / –Ο /

Χρησιμοποιώντας το CD Boot της Hiren
Το Hiren's Boot CD περιλαμβάνει όλα τα απαραίτητα εργαλεία και βοηθητικά προγράμματα μορφοποίησης συστήματος για να σας βοηθήσει να διορθώσετε πολλούς τύπους υπολογιστών ζητήματα, όπως κατεστραμμένος τομέας εκκίνησης, προβλήματα εκκίνησης σκληρού δίσκου, μη έγκυρη / κατεστραμμένη κύρια εγγραφή εκκίνησης, ασυμφωνίες μητρώου κι αλλα. Δεδομένου ότι είναι ένα CD εκκίνησης, δεν απαιτεί την εκκίνηση του συστήματος με εγκατεστημένο λειτουργικό σύστημα και τη χρήση των παρεχόμενων πακέτων διαγνωστικών συστήματος. Το μόνο που χρειάζεστε είναι να εγγράψετε την εικόνα Boot CD ISO της Hiren σε δίσκο για εκτέλεση λειτουργιών απόδοσης συστήματος και διαγνωστικών σε ένα απομονωμένο και εντελώς ανεξάρτητο περιβάλλον. Για να ξεκινήσετε, κάντε λήψη της εικόνας Boot CD ISO της Hiren (ο σύνδεσμος παρέχεται στο κάτω μέρος της ανάρτησης). Τώρα, κάντε δεξί κλικ στο αρχείο εικόνας Boot της Hiren και επιλέξτε Εγγραφή εικόνας δίσκου.

Αυτό θα ανοίξει το εγγενές Windows Burner Image Disc. Τώρα το μόνο που χρειάζεστε είναι να εγγράψετε ISO σε δίσκο για να καθορίσετε τη μονάδα CD και, στη συνέχεια, κάντε κλικ στην επιλογή Εγγραφή. Μόλις εγγραφεί η εικόνα σε δίσκο, επανεκκινήστε το σύστημά σας στο μενού BIOS πατώντας το πλήκτρο καθορισμένο από το σύστημα κατά την εκκίνηση του συστήματος. Τώρα, μεταβείτε στο μενού εκκίνησης και ορίστε το CD / DVD ROM ως πρώτο μενού εκκίνησης. Μόλις αλλάξει, επανεκκινήστε το σύστημά σας για πρόσβαση στο μενού διαγνωστικών συστήματος Boot CD της Hiren.

Εάν ο σκληρός δίσκος έχει κακούς τομείς, πρέπει να εκτελέσετε HDAT2 για να εντοπίσετε και να επιδιορθώσετε κακούς τομείς. Θα βρείτε όλα τα ζητήματα που σχετίζονται με τον σκληρό δίσκο στο Dos Programs -> Hard Disk Tools.

Όπως αναφέρθηκε προηγουμένως, το CD του Boot Hiren περιλαμβάνει εργαλεία αποκατάστασης, συγκεκριμένα το TestDisk και το PhotoRec. Θα βρείτε αυτά τα εργαλεία στο μενού Dos Programs -> Recovery Tools.
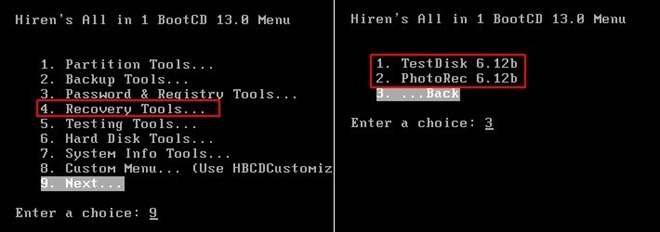
Το PhotoRec είναι αρκετά παρόμοιο με το TestDisk όσον αφορά τη χρήση. Θεωρείται ως μια από τις πιο ισχυρές εφαρμογές ανάκτησης δεδομένων, καθώς αγνοεί το σύστημα αρχείων και ξεκινά την αναζήτηση των χαμένων δεδομένων (εικόνες βίντεο, κοντέινερ κ.λπ.). Σύμφωνα με τον προγραμματιστή του PhotoRec, μπορεί να ανακτήσει δεδομένα ακόμα και αν τα πολυμέσα σας έχουν υποστεί σοβαρή ζημιά ή μορφοποίηση. Αναζητά επίσης κατατμήσεις δίσκου και σας επιτρέπει να ανακτήσετε αρχεία τόσο από τον ελεύθερο ελεύθερο χώρο όσο και από τον πλήρη (δωρεάν + μεταχειρισμένο) χώρο στο δίσκο.

Δεδομένου ότι η εικόνα εκκίνησης της Hiren φορτώθηκε από CD / DVD, το TestDisk θα χρειαστεί σχετικά περισσότερο χρόνο στην αναζήτηση, την ανάλυση και την ανάκτηση δεδομένων, παρά την εκτέλεση με το Ubuntu Live Disk.
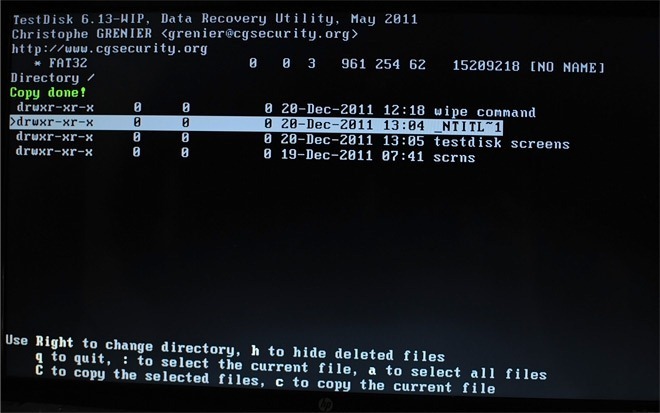
Κατεβάστε το CD Boot της Hiren
Σημείωση: Πρέπει να καθορίσετε τον απομακρυσμένο κατάλογο ή τον εξωτερικό σκληρό δίσκο ως θέση εξόδου για την αποθήκευση ανακτημένων δεδομένων, όπως προσπαθείτε η ανάκτηση δεδομένων στον ίδιο δίσκο από την οποία γίνεται ανάγνωση μπορεί να οδηγήσει σε μόνιμη απώλεια δεδομένων και, σε ορισμένες περιπτώσεις, ανεπανόρθωτη κακή τομείς.
Έρευνα
Πρόσφατες δημοσιεύσεις
Πώς να εγκαταστήσετε το θέμα MyColor GTK
Επιθυμείτε το περιβάλλον επιφάνειας εργασίας Linux να ταιριάζει με ...
Πώς να αναλύσετε τη χρήση του σκληρού δίσκου στο Linux με το Qdirstat
Με το πόσο μεγάλα δεδομένα μπορούν να είναι σήμερα, οι σκληροί δίσκ...
Τα 6 καλύτερα εργαλεία εξόρυξης κρυπτονομισμάτων για Linux
Προσπαθείτε να μπείτε στην εξόρυξη κρυπτογράφησης στην πλατφόρμα Li...



