Πώς να ρυθμίσετε μια εικονική μηχανή Linux στα Windows
Θέλετε να εικονικοποιήσετε μια διανομή Linux από την άνεση της εγκατάστασης των Windows; Θέλετε να κάνετε κάποια πράγματα στο Linux αλλά δεν θέλετε να ασχοληθείτε με την εγκατάσταση σε πραγματικό υλικό; Χρειάζεστε μια εικονική μηχανή Linux. Ακολουθήστε αυτόν τον οδηγό καθώς εξετάζουμε πώς να ρυθμίσετε μια εικονική μηχανή Linux στα Windows.
Εάν βρίσκεστε στο παράθυρο 10 και θέλετε να χρησιμοποιήσετε το Bash, μπορείτε να το δοκιμάσετε νέα εφαρμογή Terminal από τη Microsoftή μπορείτε εγκαταστήστε το Ubuntu.
Εγκαταστήστε το VirtualBox στα Windows
Σε αυτόν τον οδηγό, θα εξετάσουμε πώς να δημιουργήσουμε μια εικονική μηχανή Linux στο VirtualBox. Ο λόγος που επικεντρωνόμαστε στο VirtualBox, παρά σε οποιοδήποτε άλλο εργαλείο εικονικοποίησης είναι απλός: Το VirtualBox είναι εύκολο στη χρήση, δωρεάν και κατανοητό για τους περισσότερους χρήστες. Ωστόσο, πριν ξεκινήσουμε τον τρόπο χρήσης του VirtualBox, πρέπει να εγκατασταθεί. Ακολουθήστε τις παρακάτω οδηγίες βήμα προς βήμα για να εργαστείτε με το VirtualBox.
Σημείωση: Πρέπει επίσης να βεβαιωθείτε ότι το δικό σας Ο υπολογιστής υποστηρίζει την εικονικοποίηση και ότι είναι ενεργοποιημένο στα Windows.
Βήμα 1: Προχωρήστε στο επίσημος ιστότοπος VirtualBox. Μόλις μεταβείτε στη σελίδα, θα δείτε κάτι που λέει, "binari VirtualBox". Κάτω από αυτό, εντοπίστε "Windows host" και κάντε κλικ πάνω του με το ποντίκι.

Βήμα 2: Κάνοντας κλικ στο "Windows hosts" με το ποντίκι, το πρόγραμμα περιήγησής σας θα ξεκινήσει αμέσως τη λήψη του αρχείου EXE του προγράμματος εγκατάστασης VirtualBox στον υπολογιστή σας. Να είστε υπομονετικοί και αφήστε το να ολοκληρώσει τη λήψη.

Βήμα 3: Μόλις ολοκληρωθεί η λήψη του προγράμματος εγκατάστασης, ανοίξτε την Εξερεύνηση των Windows και κάντε κλικ στο φάκελο "Λήψεις" όπου αποθηκεύεται το αρχείο EXE.
Βήμα 4: Κάντε διπλό κλικ στο αρχείο EXE του προγράμματος εγκατάστασης VirtualBox στο φάκελο "Λήψεις". Επιλέγοντας αυτό το αρχείο θα ξεκινήσει η εγκατάσταση της εφαρμογής στον υπολογιστή σας Windows.

Βήμα 5: Αφού κάνετε διπλό κλικ στο αρχείο EXE του προγράμματος εγκατάστασης VirtualBox, θα εμφανιστεί ένα αναδυόμενο παράθυρο στην οθόνη. Αυτή η οθόνη αναφέρει "Θέλετε να επιτρέψετε σε αυτήν την εφαρμογή να κάνει αλλαγές στη συσκευή σας;" Επιλέξτε το κουμπί "Ναι" για να το επιτρέψετε.
Βήμα 6: Μετά το αναδυόμενο παράθυρο "Έλεγχος λογαριασμού χρήστη", το πρόγραμμα εγκατάστασης EXE θα πει "Κάντε κλικ στην εγκατάσταση για να ξεκινήσει η εγκατάσταση." Κάντε το για να ξεκινήσετε τη ρύθμιση του VirtualBox στα Windows.
Βήμα 7: Στη σελίδα "Προσαρμοσμένη ρύθμιση", επιλέξτε όλα τα πλαίσια και κάντε κλικ στο κουμπί "Επόμενο".

Περάστε από τη διαδικασία εγκατάστασης και βεβαιωθείτε ότι έχετε εγκαταστήσει όλες τις διεπαφές δικτύου που σας ζητά να εγκαταστήσετε το πρόγραμμα εγκατάστασης EXE. Όταν ολοκληρωθεί η διαδικασία, κλείστε το παράθυρο του προγράμματος εγκατάστασης και προχωρήστε στην επόμενη ενότητα.
Λήψη λειτουργικού συστήματος Linux
Υπάρχουν πολλά λειτουργικά συστήματα Linux για χρήση εκεί έξω, και καθένα από αυτά λειτουργεί καλά στο πρόγραμμα εικονικοποίησης VirtualBox. Σε αυτόν τον οδηγό, θα κατεβάσουμε το Ubuntu, καθώς είναι το πιο χρησιμοποιημένο λειτουργικό σύστημα επιτραπέζιου Linux και το καλύτερο για αρχάριους.

Για να κάνετε λήψη του Ubuntu για χρήση στο VirtualBox, κατευθυνθείτε προς το λειτουργικό σύστημα επίσημη ιστοσελίδα. Από εκεί, εντοπίστε το κουμπί «Λήψη» και κάντε κλικ πάνω του. Στη συνέχεια, κατεβάστε μια έκδοση του Ubuntu στον υπολογιστή σας με Windows.

Ρύθμιση της εικονικής μηχανής στο VirtualBox
Η εγκατάσταση της εικονικής μηχανής ξεκινά με την εκκίνηση του VirtualBox. Τύπος Νίκη στο πληκτρολόγιο, αναζητήστε το "VirtualBox" και ξεκινήστε την εφαρμογή. Στη συνέχεια, όταν η εφαρμογή είναι ανοιχτή, βρείτε το μπλε κουμπί "Νέο" και κάντε κλικ με το ποντίκι.

Αφού κάνετε κλικ στο κουμπί "Νέο", θα εμφανιστεί το πλαίσιο "Δημιουργία εικονικής μηχανής" στην οθόνη. Στο παράθυρο "Δημιουργία νέας εικονικής μηχανής", βρείτε το πλαίσιο "Όνομα" και πληκτρολογήστε "Ubuntu". Πρέπει να αντιστοιχίσει αυτόματα τον τύπο και την έκδοση. Κάντε κλικ στο «Επόμενο» για να συνεχίσετε.

Ακολουθώντας την ενότητα "Όνομα", πρέπει να ορίσετε το μέγεθος της μνήμης για το Ubuntu VM. Μη διστάσετε να το αφήσετε στα 1024 MB ή, ρυθμίστε το στα 2048 για διπλάσια ταχύτητα. Μόλις ρυθμιστεί η επιθυμητή μνήμη, κάντε κλικ στο κουμπί «Επόμενο» για να συνεχίσετε.

Μετά την ενότητα μνήμης, θα σας ζητηθεί να δημιουργήσετε έναν σκληρό δίσκο. Βρείτε την επιλογή που λέει "Δημιουργία εικονικού σκληρού δίσκου τώρα" και επιλέξτε το κουμπί "Δημιουργία".

Στην ενότητα "Τύπος αρχείου σκληρού δίσκου", επιλέξτε την επιλογή "VDI" και κάντε κλικ στο κουμπί "Επόμενο" για να συνεχίσετε.

Στο "Αποθήκευση σε φυσικό σκληρό δίσκο", ορίστε την επιλογή με την ένδειξη "Δυναμικά εκχωρημένο" και κάντε κλικ στο κουμπί "Επόμενο".

Για "τοποθεσία και μέγεθος αρχείου", αλλάξτε 10.00 GB σε 20.00 GB και κάντε κλικ στο κουμπί "Δημιουργία". ΜΗΝ ΑΛΛΑΞΕΤΕ ΤΗΝ ΤΟΠΟΘΕΣΙΑ ΑΡΧΕΙΟΥ!

Μόλις οριστεί το μέγεθος του σκληρού δίσκου, το παράθυρο εγκατάστασης θα κλείσει. Από εδώ, επιλέξτε "Ubuntu" στη λίστα εικονικών μηχανών και επιλέξτε το κουμπί "Έναρξη" για να ξεκινήσετε το VM.

Κατά την εκκίνηση του VM, θα δείτε "Επιλογή δίσκου εκκίνησης". Κάντε κλικ στο εικονίδιο φακέλου δίπλα στο "Άδειασμα" και αναζητήστε το αρχείο Ubuntu ISO στο εσωτερικό του φακέλου "Λήψεις" στον υπολογιστή σας Windows. Στη συνέχεια, κάντε κλικ στο "Έναρξη" για να φορτώσετε το Ubuntu ISO.
Λειτουργία του Ubuntu

Τώρα που το Ubuntu VM έχει ρυθμιστεί στο VirtualBox, ήρθε η ώρα να εκτελέσετε το Ubuntu. Για να το κάνετε αυτό, κάντε κλικ στο κουμπί "Δοκιμάστε το Ubuntu". Από εκεί, θα πρέπει να μπορείτε να χρησιμοποιήσετε το Ubuntu Linux απευθείας σε μια εικονική μηχανή VirtualBox.

Εναλλακτικά, εάν θέλετε μια πιο μόνιμη εγκατάσταση του Ubuntu στην εικονική μηχανή VirtualBox, κάντε κλικ στο κουμπί "Εγκατάσταση του Ubuntu" και ακολουθήστε τις οδηγίες στην οθόνη καθώς σας καθοδηγεί για τον τρόπο εγκατάστασης του Ubuntu.

Έρευνα
Πρόσφατες δημοσιεύσεις
Διαχειριστές λήψης Gwget And Multiget για το Ubuntu
Όταν χρειάζεται να κατεβάσετε πάρα πολλά λογισμικά και έγγραφα, προ...
Εγκατάσταση και χρήση του Specto στο Ubuntu Linux [Ειδοποίηση επιφάνειας εργασίας]
Εάν επισκέπτεστε έναν ιστότοπο (φόρουμ, wiki κ.λπ.) αρκετά συχνά κα...
Πώς να συνδεθείτε σε διακομιστές σε Linux με τον διαχειριστή αρχείων KDE
Μέχρι στιγμής ένα από τα πιο χρήσιμα πράγματα α διαχείριση αρχείων ...

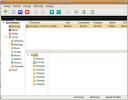
![Εγκατάσταση και χρήση του Specto στο Ubuntu Linux [Ειδοποίηση επιφάνειας εργασίας]](/f/680ab589a61bbecfe72ff6dab8705c6f.jpg?width=680&height=100)
