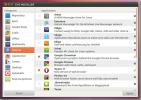Πώς να βελτιώσετε την απόδοση του Linux σε ένα VirtualBox VM
VirtualBox εικονικές μηχανές είναι αργές, χάρη στην προεπιλεγμένη διαμόρφωση VM. Εάν χρησιμοποιείτε το VirtualBox για να εκτελέσετε το Linux, ενδέχεται να παρατηρήσετε ότι η απόδοση δεν είναι μεγάλη και ψάχνετε τρόπους για να τη βελτιώσετε.
Είναι δυνατό να βελτιώσετε την απόδοση του Linux VM, τροποποιώντας τις ρυθμίσεις στο VirtualBox. Ακολουθήστε αυτόν τον οδηγό καθώς σας δείχνουμε πώς να κάνετε το VirtualBox VM να λειτουργεί καλύτερα!
Ψάχνετε μια εναλλακτική λύση για το VirtualBox; Έχουμε μερικές προτάσεις.
Εγκατάσταση προσθηκών επισκέπτη
Το πρώτο πράγμα που πρέπει να κάνετε εάν αντιμετωπίζετε μια αργή εικονική μηχανή VirtualBox είναι να εγκαταστήσετε προσθήκες επισκεπτών. Ο λόγος? Οι προσθήκες επισκεπτών συνοδεύονται από διάφορες βελτιώσεις, προγράμματα οδήγησης και βελτιώσεις του VirtualBox που μπορούν να βελτιώσουν σημαντικά την ταχύτητα και την ανταπόκριση του VM σας.
Για να εγκαταστήσετε τις προσθήκες επισκεπτών, ξεκινήστε εκκινώντας την εικονική σας μηχανή και φορτώστε την στο λειτουργικό σύστημα που είναι εγκατεστημένο σε αυτό. Στη συνέχεια, όταν εκτελείται το λειτουργικό σύστημα, πατήστε το
Δεξιά Ctrl κουμπί για να αποκτήσετε πρόσβαση στα στοιχεία ελέγχου VM Virtualbox.Μόλις πατήσετε το σωστάCtrl κουμπί, βρείτε το μενού «Συσκευές» και κάντε κλικ πάνω του με το ποντίκι. Από εκεί, αναζητήστε το "Insert Guest Additions CD image" και κάντε κλικ σε αυτό. Το Virtualbox θα κατεβάσει αυτόματα το αρχείο ISO προσθηκών επισκέπτη και θα το εισαγάγει στο VM σας.
Σημείωση: εάν το Virtualbox δεν πραγματοποιήσει αυτόματη λήψη του ISO σας, τραβήξτε αυτήν την εικόνα ISO και εισάγετε το στο VM κάνοντας κλικ στο εικονίδιο CD και επιλέγοντας το κουμπί "Επιλογή εικόνας δίσκου".

Αφού εισαγάγετε το αρχείο προσθηκών προσθηκών ISO, επιστρέψτε στο Virtualbox VM και ανοίξτε ένα παράθυρο τερματικού. Για να ξεκινήσετε ένα παράθυρο τερματικού σε Linux VM, πατήστε Αριστερό Ctrl + Shift + T ή Αριστερό Ctrl + Alt + T. Στη συνέχεια, με το παράθυρο τερματικού ανοιχτό, χρησιμοποιήστε το CD παρακάτω εντολή.
cd / media / $ USER / VBox_ *
Ή
cd / media / cdrom
Εκτελέστε το σενάριο κελύφους "autorun.sh" στον κατάλογο προσθηκών επισκέπτη.
sudo sh autorun.sh
Αφήστε το σενάριο να εγκαταστήσει το VirtualBox Guest Additions στο VM σας. Όταν ολοκληρωθεί η διαδικασία, επανεκκινήστε το VM.
Αυξήστε τους πυρήνες στο VM
Οι περιστασιακοί χρήστες εικονικού πλαισίου που έχουν δημιουργήσει Linux VM δεν σκέφτονται τους πυρήνες της CPU. Ταιριάζουν με την προεπιλεγμένη ρύθμιση ενός πυρήνα και στη συνέχεια αναρωτιούνται γιατί το VM τους είναι τόσο αργό. Εάν θέλετε να το κάνετε λίγο πιο γρήγορα, αλλάξτε πόσους πυρήνες μπορεί να χρησιμοποιήσει το VM σας.
Για να ξεκινήσετε, καθορίστε πόσους πυρήνες έχει η κεντρική CPU. Μπορείτε να μάθετε αυτές τις πληροφορίες κοιτάζοντας τον υπολογιστή σας ή το εγχειρίδιο CPU.
Αφού προσδιορίσετε πόσους πυρήνες έχετε στον κεντρικό υπολογιστή σας, διαβάστε την παρακάτω λίστα για να μάθετε πόσους πυρήνες να δώσετε στο VirtualBox VM.
- Οι κεντρικοί υπολογιστές με 4 πυρήνες πρέπει να χρησιμοποιούν 2 πυρήνες.
- Οι κεντρικοί υπολογιστές με 6 πυρήνες πρέπει να χρησιμοποιούν 2-4 πυρήνες.
- Οι κεντρικοί υπολογιστές με 8-12 πυρήνες πρέπει να χρησιμοποιούν 4 πυρήνες ή περισσότερους.
Αφού προσδιορίσετε πόσους πυρήνες θα χρησιμοποιήσετε, απενεργοποιήστε το VirtualBox VM και, στη συνέχεια, επιλέξτε το στο περιβάλλον χρήστη VirtualBox, κάντε δεξί κλικ πάνω του και επιλέξτε την επιλογή "Ρυθμίσεις".
Στο «Ρυθμίσεις», αναζητήστε την επιλογή «Σύστημα» και κάντε κλικ πάνω της με το ποντίκι. Μετά από αυτό, βρείτε την καρτέλα Επεξεργαστής.

Βρείτε την περιοχή "Επεξεργαστές" και σύρετε το ρυθμιστικό στην επιθυμητή ποσότητα πυρήνων. Κάντε κλικ στο κουμπί "OK" για να αποθηκεύσετε τις ρυθμίσεις.
Αυξήστε την κατανομή μνήμης βίντεο
Η προεπιλεγμένη ρύθμιση βίντεο για το VirtualBox είναι χαμηλή. Επιτρέπει μόνο στο λειτουργικό σύστημα Guest περίπου 16 MB μνήμης βίντεο. Εάν θέλετε να βελτιώσετε την ταχύτητα του VM, η αύξηση της κατανομής μνήμης βίντεο είναι το κλειδί.
Για να αλλάξετε την κατανομή της μνήμης βίντεο σε ένα VirtualBox VM, κάντε τα εξής. Πρώτα, κλείστε το VM σας. Στη συνέχεια, κάντε δεξί κλικ σε αυτό στο VirtualBox UI, εμφανίστε το μενού με δεξί κλικ και επιλέξτε "Ρυθμίσεις".

Μέσα στις ρυθμίσεις, βρείτε το "Display" και κάντε κλικ πάνω του με το ποντίκι. Εντοπίστε το ρυθμιστικό "Μνήμη βίντεο" και ορίστε το σε 128 MB. Στη συνέχεια, κάντε κλικ στο κουμπί "OK" για να εφαρμόσετε τις αλλαγές στο VM σας.
Αυξήστε την εικονική μνήμη RAM

Το ποσό της μνήμης RAM που επιλέγεται από προεπιλογή στο VirtualBox είναι πολύ μικρό. Περίπου 1024 MB. Αυτό το ποσό είναι αρκετό για να εκτελέσετε μια βασική διανομή Linux, αλλά αν θέλετε να κάνετε κάποια σοβαρή δουλειά, το ποσό της μνήμης RAM πρέπει να αυξηθεί.
Για να αυξήσετε την εικονική μνήμη RAM στην εφαρμογή VirtualBox, κλείστε το VM σας και απενεργοποιήστε το. Στη συνέχεια, κάντε δεξί κλικ σε αυτό στο VBox UI και επιλέξτε "Ρυθμίσεις" στο μενού δεξιού κλικ.
Μέσα στο παράθυρο "Ρυθμίσεις", κάντε κλικ στο "Σύστημα". Στη συνέχεια, εντοπίστε την καρτέλα "Μητρική πλακέτα" και κάντε κλικ σε αυτήν. Από εκεί, βρείτε το "Base Memory" και σύρετε το ρυθμιστικό στην επιθυμητή ποσότητα μνήμης RAM (τουλάχιστον 2-3 GB).
Αφού ρυθμίσετε τη μνήμη RAM της εικονικής μηχανής σε υψηλότερο ποσό, κάντε κλικ στο κουμπί "OK" για να εφαρμόσετε τις αλλαγές.
Χρησιμοποιήστε μια ελαφριά επιφάνεια εργασίας στο VM
Υπάρχουν πολλές αλλαγές υλικού στο VirtualBox που θα βελτιώσουν την απόδοση του VM σας και το έχουμε καλύψει σήμερα σε αυτό το άρθρο. Ωστόσο, εάν το Linux VM λειτουργεί αργά, θα πρέπει επίσης να λάβετε υπόψη το περιβάλλον επιφάνειας εργασίας που χρησιμοποιείτε.

Εκτός του πλαισίου, οι περισσότερες διανομές Linux χρησιμοποιούν το Gnome Shell ή το KDE Plasma. Αυτοί οι επιτραπέζιοι υπολογιστές είναι πολύ βαρύ και δεν είναι ιδανικοί για εικονικοποίηση. Αντ 'αυτού, σκεφτείτε να εγκαταστήσετε ένα πιο ελαφρύ περιβάλλον επιφάνειας εργασίας που χρησιμοποιεί πολύ λιγότερους πόρους συστήματος και ανταποκρίνεται περισσότερο σε ένα VM, όπως LXQt, XFCE4, Σύντροφος, ή Διαφώτιση.
Έρευνα
Πρόσφατες δημοσιεύσεις
Εγκαταστήστε εύκολα τα πακέτα Essentials στο Ubuntu με το Eve Installer
Πρόγραμμα εγκατάστασης Eve είναι ένα εργαλείο Ubuntu που σας επιτρέ...
Σχεδιάστε σχέδια CAD σε Windows, Linux και Mac με το LibreCAD
Computer Aided Design (CAD), είναι η χρήση της τεχνολογίας υπολογισ...
Παρακολούθηση της θερμοκρασίας των στοιχείων του συστήματος στο Ubuntu με το Psensor
Ορισμένα προβλήματα μπορεί να προκληθούν λόγω της θέρμανσης του συσ...