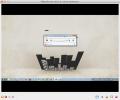Πώς να αποκτήσετε τις Φωτογραφίες Google σε Linux
Η Google διαθέτει μια εξαιρετική διαδικτυακή υπηρεσία φωτογραφιών. Είναι ασυναγώνιστη και κανείς στον κόσμο της τεχνολογίας δεν προσφέρει κάτι τόσο εύκολο στη χρήση ή όσο γεμάτο με χαρακτηριστικά. Δυστυχώς, το εργαλείο φωτογραφιών δεν διαθέτει εγγενή εφαρμογή για επιτραπέζιους υπολογιστές για χρήστες Linux, πράγμα που σημαίνει εάν θέλετε να χρησιμοποιήσετε το Google Photos στο Linux για να διαχειριστείτε τις φωτογραφίες σας, θα πρέπει να ασχοληθείτε με το άνοιγμα ενός ιστού πρόγραμμα περιήγησης.
Εάν δεν έχετε ανάγκη να ανοίξετε το πρόγραμμα περιήγησης για να ανεβάσετε μια φωτογραφία ή δύο, αυτός ο οδηγός είναι για εσάς. Ακολουθήστε παρακάτω για να μάθετε πώς να ρυθμίζετε το Google Photos στην επιφάνεια εργασίας Linux.
Σημείωση: για να χρησιμοποιήσετε τις Φωτογραφίες Google με το Imagenes ή το Nativefier. θα πρέπει να έχετε λογαριασμό Google. Εάν δεν έχετε ήδη, κάντε κλικ στο εδώ για να δημιουργήσετε ένα.
Μέθοδος 1 - Imagenes
Το Imagenes είναι ένας από τους καλύτερους τρόπους για εύκολη πρόσβαση στις Φωτογραφίες Google στο Linux. Για να αποκτήσετε πρόσβαση στην εφαρμογή Imagenes, ανοίξτε ένα παράθυρο τερματικού πατώντας
Ctrl + Alt + T ή Ctrl + Shift + T στο πληκτρολόγιο. Μόλις ανοίξει το παράθυρο του τερματικού, θα πρέπει να ακολουθήσετε τον οδηγό μας πώς να ενεργοποιήσετε τα πακέτα Snap στον υπολογιστή σας Linux. Από τώρα, τα Snaps υποστηρίζονται σε Ubuntu, Debian, Arch Linux, Fedora, OpenSUSE, Gentoo και άλλες διανομές.Σημείωση: δεν εκτελείτε διανομή Linux που υποστηρίζει πακέτα Snap; Εξετάστε το ενδεχόμενο εγκατάστασης Ubuntu. Έχει υποστήριξη Snap έξω από το κουτί και δεν χρειάζεται να το διαμορφώσετε!
Με το χρόνο εκτέλεσης του Snap και σε λειτουργία, θα μπορείτε να εγκαταστήσετε την εφαρμογή Imagenes από το κατάστημα Snap με το γρήγορη εγκατάσταση παρακάτω εντολή.
sudo snap εγκαταστήστε εικόνες
Αφήστε την εφαρμογή να πραγματοποιήσει λήψη και εγκατάσταση. Μόλις ολοκληρωθεί η εγκατάσταση μέσω του καταστήματος, ανοίξτε το μενού της εφαρμογής σας και ξεκινήστε την εφαρμογή. Στη συνέχεια, ακολουθήστε τις αναλυτικές οδηγίες για να ρυθμίσετε το Google Photos.
Βήμα 1: Φορτώστε το Imagenes, αναζητήστε το μπλε κουμπί "Μετάβαση στις Φωτογραφίες Google" και κάντε κλικ σε αυτό για πρόσβαση στη σελίδα σύνδεσης για το Google.
Βήμα 2: Συμπληρώστε το όνομα του λογαριασμού σας Google και τον κωδικό πρόσβασης στο πλαίσιο, ώστε να μπορείτε να συνδεθείτε στο Google Photos στο Imagenes.
Βήμα 3: Μόλις συνδεθείτε, θα δείτε τις φωτογραφίες σας προσβάσιμες στην εφαρμογή Imagenes. Κάντε κλικ στο "άλμπουμ" για πρόσβαση στα άλμπουμ εικόνων σας ή χρησιμοποιήστε το πλαίσιο αναζήτησης για να βρείτε μια συγκεκριμένη φωτογραφία.

Για να ανεβάσετε φωτογραφίες στο Imagenes, ξεκινήστε τη διαχείριση αρχείων Linux, βρείτε μια εικόνα και σύρετέ την απευθείας στο παράθυρο της εφαρμογής. Ή, κρατήστε πατημένο Ctrl κάτω και επιλέξτε πολλαπλά με το ποντίκι εάν θέλετε να ανεβάσετε μερικά κάθε φορά.
Μέθοδος 2 - Nativefier
Το Imagenes είναι μια ωραία εφαρμογή για εγκατάσταση εάν δεν σας ενδιαφέρει να δημιουργήσετε τη δική σας εφαρμογή Φωτογραφίες. Ωστόσο, δεν έχει ενημερωθεί εδώ και αρκετό καιρό, επομένως η διεπαφή χρήστη χρειάζεται εργασία. Ένας άλλος τρόπος για να κάνετε τις φωτογραφίες προσβάσιμες στην επιφάνεια εργασίας Linux είναι να δημιουργήσετε τις δικές σας με το Nativefier.
Η εφαρμογή Nativefier μπορεί να συσκευάσει σχεδόν οποιονδήποτε ιστότοπο ως εφαρμογή ηλεκτρονίων. Ωστόσο, θα πρέπει να το εγκαταστήσετε πρώτα, προτού επιχειρήσετε να το χρησιμοποιήσετε. Για να λάβετε την τελευταία έκδοση του Nativefier, κατευθυνθείτε στον οδηγό μας σχετικά με τον τρόπο χρήσης του Nativefier. Όταν τελειώσετε, ανοίξτε ένα παράθυρο τερματικού και ακολουθήστε τις αναλυτικές οδηγίες για να δημιουργήσετε τη δική σας εφαρμογή Google Photos για Linux.
Βήμα 1: Χρησιμοποιώντας την CD εντολή, μεταβείτε στον προσωρινό κατάλογο.
cd / tmp
Βήμα 2: Στον προσωρινό φάκελο, χρησιμοποιήστε το mkdir εντολή για τη δημιουργία ενός νέου καταλόγου build για να εργαστεί το Nativefier.
mkdir -p gphotos-linux-build-dir
Βήμα 3: Μεταβείτε στο νέο φάκελο build με το CD.
cd gphotos-linux-build-dir
Βήμα 4: Χρησιμοποιώντας την κλαίω κατεβάστε την εφαρμογή, τραβήξτε το εικονίδιο Google Photos από το Wikimedia.
κλαίω https://upload.wikimedia.org/wikipedia/commons/thumb/4/4f/Google_Photos_icon.svg/1024px-Google_Photos_icon.svg.png -O icon.png
Βήμα 5: Εκτελέστε την εντολή Nativfier για να δημιουργήσετε ένα νέο δυαδικό Linux Electron. Λάβετε υπόψη ότι όταν δημιουργείται η εφαρμογή, ενδέχεται να αποτύχει. Εάν συμβαίνει αυτό, εκτελέστε ξανά την εντολή.
nativefier -p linux -a x64 -i icon.png --disable-konteks-menu -disable-dev-tools -single-instance https://www.photos.google.com
Βήμα 6: Μετονομάστε τον κατάλογο build Google Photos από "google-photos-all-your-photos-organ-and-easy-to-find-linux-x64" to "google-photos".
mv google-photos-all-your-photos-organ-and-easy-to-find-linux-x64 google-φωτογραφίες
Βήμα 7: Τοποθετήστε τη νεόκτιστη εφαρμογή στον κατάλογο "opt" στον υπολογιστή σας Linux.
sudo mv / tmp / gphotos-linux-build-dir / google-photos / opt
Βήμα 8: Μετονομάστε το δυαδικό αρχείο Google Photos από "google-photos-all-your-photos-organ-and-easy-to-find" σε "google-photos" με το mv εντολή.
sudo mv / opt / google-photos / google-photos-all-your-photos-organ-and-easy-to-εύρεση / opt / google-photos / google-photos
Βήμα 9: Ενημερώστε τα δικαιώματα της εφαρμογής, έτσι ώστε οι χρήστες στον υπολογιστή σας Linux να έχουν πρόσβαση σε αυτήν.
sudo chmod 755 -R / opt / google-φωτογραφίες /
Βήμα 10: Δημιουργήστε ένα νέο αρχείο εικονιδίου συντόμευσης στην επιφάνεια εργασίας.
sudo touch /usr/share/applications/google-photos.desktop
Βήμα 11: Ανοίξτε το νέο αρχείο συντόμευσης επιφάνειας εργασίας στο πρόγραμμα επεξεργασίας κειμένου Nano.
sudo nano -w /usr/share/applications/google-photos.desktop
Βήμα 12: Επικολλήστε τον παρακάτω κώδικα στο πρόγραμμα επεξεργασίας κειμένου Nano.
[Εισαγωγή στην επιφάνεια εργασίας]
Σχόλιο [en_US] = Πρόσβαση στις Φωτογραφίες Google σε Linux.
Σχόλιο =
Exec = / opt / google-photos / google-photos
GenericName [en_US] = Εφαρμογή Google Photos για επιτραπέζιους υπολογιστές.
GenericName = Φωτογραφίες Google
Εικονίδιο = / opt / google-photos / resources / app / icon.png
Τύπος Mime =
Όνομα [en_US] = Φωτογραφίες Google
Όνομα = Φωτογραφίες Google
NoDisplay = false
Διαδρομή =
Κατηγορίες = Γραφικά
StartupNotify = true
Τερματικό = false
TerminalOptions =
Τύπος = Εφαρμογή
Βήμα 13: Αποθηκεύστε τις αλλαγές στο αρχείο στο Nano πατώντας Ctrl + O. Έξοδος με Ctrl + X.
Βήμα 14: Ενημερώστε τα δικαιώματα της συντόμευσης χρησιμοποιώντας chmod.
sudo chmod + x /usr/share/applications/google-photos.desktop
Βήμα 15: Ανοίξτε το μενού της εφαρμογής σας, αναζητήστε το "Google Photos" και ξεκινήστε το. Στη συνέχεια, συνδεθείτε με τον λογαριασμό σας στο Google Photos.

Μόλις συνδεθείτε στο Google Photos στην εφαρμογή, θα μπορείτε να έχετε πρόσβαση στις φωτογραφίες σας κάνοντας κλικ στο "φωτογραφίες", άλμπουμ κάνοντας κλικ στο "άλμπουμ" ή να ανεβάσετε νέα πράγματα κάνοντας κλικ στο κουμπί "μεταφόρτωση".
Έρευνα
Πρόσφατες δημοσιεύσεις
Πώς να εγκαταστήσετε το CouchPotato σε Linux
Κάνετε λήψη πολλών αρχείων πολυμέσων από το Διαδίκτυο μέσω Usenet κ...
Μεταδώστε την οθόνη σας σε πολλούς υπολογιστές για ζωντανές παρουσιάσεις χρησιμοποιώντας το TiffanyScreens
Οι παρουσιάσεις δεν είναι πάντα σε μεγάλους προβολείς και όταν πρέπ...
Πώς να εγκαταστήσετε το Webtorrent σε Linux
Το Webtorrent είναι μια συναρπαστική εφαρμογή που επιτρέπει στους χ...