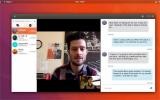Πώς να επαναφέρετε τη λειτουργία αδρανοποίησης στο Ubuntu
Για λίγο, το λειτουργικό σύστημα Ubuntu Linux έχει καταργήσει την ικανότητα του χρήστη να ρυθμίσει τον υπολογιστή του σε κατάσταση "Hibernate". Υπάρχουν πολλοί λόγοι για αυτό, όπως η λειτουργία Hibernate που δεν λειτουργεί πάντα ή ότι οι περισσότεροι άνθρωποι δεν χρησιμοποιούν ποτέ τη λειτουργία και προτιμούν την Αναστολή. Παρόλο που η λειτουργία αδρανοποίησης στο Ubuntu είναι λιγότερο δημοφιλής (και λιγότερο αξιόπιστη) από την αναστολή, εξακολουθεί να είναι χρήσιμη. Μία από τις καλύτερες πτυχές του Hibernate είναι ότι απενεργοποιεί το μηχάνημα αντί να το θέτει σε λειτουργία χαμηλής ισχύος: κάτι που είναι μια τεράστια βοήθεια για το διάρκεια ζωής μπαταρίας φορητών υπολογιστών.
Εάν αυτή η εισαγωγή σας έχει πουλήσει στο Hibernate ή ίσως αναρωτιόσασταν πάντα γιατί καταργήθηκε η λειτουργία, έχουμε καλά νέα! Όπως αποδεικνύεται, ο καθένας μπορεί να ενεργοποιήσει εκ νέου τη λειτουργία Hibernate στο Ubuntu Linux με μερικές τροποποιήσεις.
Αδρανοποίηση εναντίον αναστολής
Πολλοί χρήστες του Ubuntu Linux θεωρούν ότι το "Suspend" και το "Hibernate" είναι τα ίδια. Δεν είναι. Οι κύριες διαφορές μεταξύ Suspend και Hibernate είναι ο τρόπος με τον οποίο χειρίζονται τη διαχείριση ισχύος όταν ο υπολογιστής σας «κοιμάται».
Όταν κάνετε κλικ στο κουμπί "Αναστολή" στο KDE ή στο Περιβάλλον επιφάνειας εργασίας Gnome, ο υπολογιστής σας δεν κοιμάται. Αντ 'αυτού, πηγαίνει σε λειτουργία χαμηλής κατανάλωσης και όλα αποθηκεύονται στη μνήμη RAM. Ενώ ο υπολογιστής σας Ubuntu βρίσκεται σε αυτήν την κατάσταση, θα εξαντλήσει την μπαταρία του φορητού σας υπολογιστή ή θα χρησιμοποιεί ενέργεια, έστω και ελάχιστα.
Η αδρανοποίηση, από την άλλη πλευρά, δεν χρησιμοποιεί καθόλου δύναμη. Όταν ο υπολογιστής σας Ubuntu Linux έχει ρυθμιστεί σε Hibernate, ολόκληρη η κατάσταση του υπολογιστή αποθηκεύεται στον σκληρό δίσκο και τίθεται σε κατάσταση κατάψυξης, η οποία δεν χρησιμοποιεί καμία ισχύ.
Τόσο το Suspend όσο και το Hibernate έχουν τις περιπτώσεις χρήσης τους. Για παράδειγμα: εάν βρίσκεστε πάντα στον φορητό υπολογιστή σας και το χρειάζεστε σε λίγες ώρες, το Suspend είναι μια καλή επιλογή, καθώς μπορεί να συνεχιστεί πολύ γρήγορα. Από την άλλη πλευρά, εάν θέλετε να διατηρήσετε τη διάρκεια ζωής της μπαταρίας, η αδρανοποίηση μπορεί να είναι καλύτερη και ούτω καθεξής.
Επανενεργοποιήστε το Hibernate στο Ubuntu
Για να χρησιμοποιήσετε τη δυνατότητα Hibernate στο Ubuntu Linux, πρέπει να εγκαταστήσετε ένα πακέτο. Αυτό το πακέτο είναι μια συλλογή σεναρίων, συμπεριλαμβανομένης της λειτουργίας αδρανοποίησης.
Για να πάρετε τα χέρια σας στο πακέτο Pm-utils, θα πρέπει να ανοίξετε ένα παράθυρο τερματικού. Το άνοιγμα ενός παραθύρου τερματικού μπορεί να γίνει πατώντας Ctrl + Alt + T, ή Ctrl + Shift + T σε ορισμένες περιπτώσεις.
Μόλις ανοίξει το παράθυρο τερματικού, χρησιμοποιήστε τον διαχειριστή πακέτων Apt και φορτώστε το πακέτο Pm-utils.
sudo apt εγκατάσταση pm-utils
Μετά τη ρύθμιση του πακέτου Pm-utils στον υπολογιστή σας Ubuntu, η λειτουργία Hibernate είναι χρησιμοποιήσιμη. Αν θέλετε να το δοκιμάσετε, μεταβείτε στο τερματικό και εκτελέστε την παρακάτω εντολή.
Σημείωση: η εντολή Hibernate δεν θα λειτουργεί χωρίς sudo ή πρόσβαση στο λογαριασμό root. Μην προσπαθήσετε να το εκτελέσετε χωρίς αυτό, γιατί δεν θα λειτουργήσει και θα μπορούσε να προκαλέσει κάποια προβλήματα!
sudo pm-αδρανοποίηση
Υποθέτοντας το pm-αδρανοποίηση Η εντολή εκτελείται με επιτυχία, η αδρανοποίηση λειτουργεί μέσω του τερματικού και θα μπορείτε να τη χρησιμοποιήσετε με αυτόν τον τρόπο. Εάν είστε ευχαριστημένοι με τη ρύθμιση του υπολογιστή σας Ubuntu σε κατάσταση αδρανοποίησης μέσω του τερματικού, τερματίστε τον οδηγό εδώ. Διαφορετικά, προχωρήστε στην επόμενη ενότητα όπου θα καλύψουμε πώς να προσθέσετε ξανά την επιλογή στο μενού.
Προσθέτοντας ξανά το κουμπί αδρανοποίησης στο Ubuntu
Η αδρανοποίηση είναι πλέον ενεργοποιημένη στον υπολογιστή σας Ubuntu. Ωστόσο, ο μόνος τρόπος να το χρησιμοποιήσετε είναι με την επίκληση της εντολής αδρανοποίησης Pm-utils μέσω του τερματικού. Για τους μέσους χρήστες, αυτό δεν είναι πολύ φιλικό προς τον χρήστη. Επομένως, εάν σκοπεύετε να χρησιμοποιείτε αυτήν τη λειτουργία τακτικά, είναι καλή ιδέα να προσθέσετε ένα κουμπί "Αδρανοποίηση".
Η εκ νέου προσθήκη του κουμπιού αδρανοποίησης γίνεται τροποποιώντας το αρχείο "com.ubuntu.desktop.pkla". Για να επεξεργαστείτε αυτό το αρχείο, θα πρέπει να αποκτήσετε ένα κέλυφος ρίζας και, στη συνέχεια, να το ανοίξετε στο Nano.
Στο τερματικό, αποκτήστε ένα κέλυφος ρίζας με sudo -s.
sudo -s
Τώρα που το κέλυφος του τερματικού σας έχει πρόσβαση σούπερ-χρήστη ανοίξτε το αρχείο "com.ubuntu.desktop.pkla" στο πρόγραμμα επεξεργασίας κειμένου Nano.
nano -w /var/lib/polkit-1/localauthority/10-vendor.d/com.ubuntu.desktop.pkla
Στο Nano, πατήστε το Ctrl + W κουμπί. Πατώντας αυτόν τον συνδυασμό πληκτρολογίου θα μπορείτε να αναζητήσετε το αρχείο διαμόρφωσης. Στο πλαίσιο αναζήτησης, πληκτρολογήστε "Απενεργοποίηση αδρανοποίησης" και πατήστε το Εισαγω κλειδί για να μεταβείτε στην ενότητα του αρχείου διαμόρφωσης που καθορίζει τις ρυθμίσεις αδρανοποίησης για το Ubuntu.
Στην ενότητα "Απενεργοποίηση αδρανοποίησης από προεπιλογή στο πάνω μέρος" και "Απενεργοποίηση αδρανοποίησης" από προεπιλογή στο αρχείο καταγραφής ", αναζητήστε την παρακάτω γραμμή.

ResultActive = όχι
Και αλλάξτε το έτσι ώστε να μοιάζει:
ResultActive = ναι
Όταν ολοκληρώσετε τις αλλαγές στο αρχείο διαμόρφωσης, πατήστε το Ctrl + O συνδυασμός πληκτρολογίου για αποθήκευση. Στη συνέχεια, κλείστε το πρόγραμμα επεξεργασίας κειμένου Nano πατώντας Ctrl +Χ.
Λειτουργία αδρανοποίησης στο Ubuntu
Προστίθεται το νέο κουμπί. Εάν χρησιμοποιείτε KDE Plasma 5, XFCE4, Mate ή παρόμοια διανομή Linux, θα πρέπει να εμφανιστεί η επιλογή "Hibernate".

Χρησιμοποιείτε το περιβάλλον εργασίας Gnome Shell του Ubuntu; Θα πρέπει να εγκαταστήσετε το Πρώτα, η επέκταση "Κουμπί κατάστασης αδρανοποίησης". Χωρίς αυτήν την επέκταση, δεν θα μπορείτε να κάνετε κλικ στο κουμπί "Αδρανοποίηση" στο Gnome.
Έρευνα
Πρόσφατες δημοσιεύσεις
Πώς να αναλύσετε τη χρήση του σκληρού δίσκου στο Linux με το Qdirstat
Με το πόσο μεγάλα δεδομένα μπορούν να είναι σήμερα, οι σκληροί δίσκ...
Τα 6 καλύτερα εργαλεία εξόρυξης κρυπτονομισμάτων για Linux
Προσπαθείτε να μπείτε στην εξόρυξη κρυπτογράφησης στην πλατφόρμα Li...
Πώς να εγκαταστήσετε το Ring σε Linux
Microsoft Skype και το Hangouts είναι εξαιρετικές εφαρμογές. Και οι...