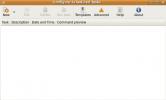Πώς να προσαρμόσετε την επιφάνεια εργασίας του Deepin Linux
Το Deepin είναι ένα κομψό, εναλλακτικό περιβάλλον επιφάνειας εργασίας στο Linux που γρήγορα κερδίζει δημοτικότητα στην κοινότητα. Δεν είναι δύσκολο να καταλάβουμε γιατί, καθώς είναι εύκολο για τα μάτια, γρήγορα και δεν φαίνεται να μιμείται άλλα δημοφιλή περιβάλλοντα επιφάνειας εργασίας.
Το περιβάλλον επιφάνειας εργασίας Deepin είναι μέρος του Deepin Linux, μια διανομή που βασίζεται στο Debian. Ωστόσο, τα τελευταία χρόνια, η επιφάνεια εργασίας Deepin βρήκε το δρόμο της στο Ubuntu, Arch Linux και άλλες διανομές.
Καθώς η επιφάνεια εργασίας Deepin γίνεται δημοφιλής, όλο και περισσότεροι χρήστες Linux παίρνουν τα χέρια τους σε αυτό. Το πρόβλημα είναι, πολλοί δεν γνωρίζουν πώς να προσαρμόσουν και να τροποποιήσουν την επιφάνεια εργασίας σύμφωνα με τις προτιμήσεις τους. Λοιπόν, εδώ είναι πώς να προσαρμόσετε το περιβάλλον επιφάνειας εργασίας Deepin Linux.
Ρυθμίστε την ταπετσαρία
Η αλλαγή της ταπετσαρίας στο περιβάλλον επιφάνειας εργασίας Deepin λειτουργεί σαν πολλοί άλλοι επιτραπέζιοι υπολογιστές Linux. Ξεκινά παίρνοντας το ποντίκι και ελαχιστοποιώντας όλες τις εφαρμογές σας. Στη συνέχεια, κάντε δεξί κλικ με το ποντίκι σε κενό διάστημα για να αποκαλύψετε το μενού δεξιού κλικ.
Στο μενού με δεξί κλικ, εντοπίστε την επιλογή "Ορισμός ταπετσαρίας" και επιλέξτε την. Η επιλογή της ταπετσαρίας θα αποκαλύψει αμέσως ένα ρυθμιστικό στο κάτω μέρος της οθόνης με διάφορες προκαθορισμένες ταπετσαρίες για το Deepin. Χρησιμοποιώντας το ποντίκι, εφαρμόστε ταπετσαρία και θα πρέπει να αλλάξει αμέσως.

Θέλετε να χρησιμοποιήσετε μια προσαρμοσμένη εικόνα για την ταπετσαρία σας; Τοποθετήστε μια φωτογραφία /home/Pictures/ με τον διαχειριστή αρχείων Deepin και μετά μεταβείτε στις ρυθμίσεις ταπετσαρίας.
Αλλαγή τύπου πίνακα

Το περιβάλλον επιφάνειας εργασίας Deepin είναι μοναδικό στο ότι επιτρέπει στους χρήστες του να ανταλλάσσουν τύπους πάνελ αμέσως. Από προεπιλογή, το Deepin βρίσκεται στη λειτουργία "Faishon Mode" (γνωστή και ως λειτουργία σύνδεσης).

Εάν δεν είστε λάτρεις του στυλ αποβάθρας του Deepin, μπορείτε να το μετατρέψετε σε "Efficient Mode" κάνοντας δεξί κλικ στο dock, επιλέγοντας "Mode" και, στη συνέχεια, κάνοντας κλικ στο "Efficient Mode".
Προσθέστε εφαρμογές στον πίνακα
Η επιφάνεια εργασίας Deepin Linux επιτρέπει στους χρήστες να καρφιτσώνουν αγαπημένα προγράμματα στον πίνακα. Για να το κάνετε αυτό, πατήστε το κουμπί μενού εφαρμογής στην άκρη αριστερά του πίνακα (ή πατήστε το πλήκτρο Windows στο πληκτρολόγιο). Μόλις μεταβείτε στο μενού εφαρμογών, αναζητήστε το πρόγραμμα που θέλετε να καρφιτσώσετε. Στη συνέχεια, κάντε δεξί κλικ πάνω του και επιλέξτε "Αποστολή στην αποβάθρα".
Για να ξεκαρφιτσώσετε μια εφαρμογή από την αποβάθρα, επιλέξτε την με το ποντίκι. Στη συνέχεια, κάντε δεξί κλικ πάνω του για να εμφανιστεί το μενού δεξιού κλικ. Από εκεί, βρείτε το "Undock" για να καταργήσετε την εφαρμογή.
Προσθέστε εφαρμογές στην επιφάνεια εργασίας
Θέλετε να προσθέσετε κάποια εικονίδια εφαρμογών στη ρύθμιση επιτραπέζιου υπολογιστή Deepin; Ετσι δουλευει.
Αρχικά, κάντε κλικ στο εικονίδιο μενού της εφαρμογής στον πίνακα (ή πατήστε Win) και αναζητήστε την εφαρμογή σας. Στη συνέχεια, μόλις το βρείτε, κάντε δεξί κλικ πάνω του και επιλέξτε την επιλογή "αποστολή σε υπολογιστή" για να δημιουργήσετε μια νέα συντόμευση.
Αλλαγή θεμάτων Deepin
Ο Deepin έρχεται με μερικά θέματα έξω από το κουτί. Εάν δεν είστε οπαδός της προεπιλεγμένης εμφάνισης, είναι πολύ εύκολο να το αλλάξετε στις ρυθμίσεις. Για να το κάνετε, ξεκινήστε πατώντας το πλήκτρο Windows και αναζητώντας το "Κέντρο ελέγχου".
Στο κέντρο ελέγχου, κάντε κλικ στο "Εξατομίκευση". Μετά από αυτό, επιλέξτε "Θέμα" για να αποκαλύψετε τα διαθέσιμα skins του Linux υπολογιστή σας.

Για να αλλάξετε το τρέχον θέμα για το Deepin, επιλέξτε μια επιλογή στο "Window Theme".
Αλλαγή εικονιδίων Deepin
Το περιβάλλον επιφάνειας εργασίας Deepin διαθέτει ένα αξιοπρεπές σύνολο προεπιλεγμένων εικονιδίων, αλλά δεν είναι για όλους. Αν θέλετε να το αλλάξετε με άλλο θέμα εικονιδίου, είναι αρκετά εύκολο. Για να το κάνετε, ανοίξτε το μενού της εφαρμογής πατώντας το πλήκτρο Windows στο πληκτρολόγιο. Στη συνέχεια, αναζητήστε το "Κέντρο ελέγχου".
Στο Κέντρο Ελέγχου, εντοπίστε "Εξατομίκευση" και κάντε κλικ σε αυτό. Στη συνέχεια, κάντε κύλιση για να βρείτε το "Θέμα εικονιδίου".

Στην ενότητα "Θέμα εικονιδίου" θα δείτε δεκάδες διαφορετικά εικονίδια για να διαλέξετε. Για να αλλάξετε το υπάρχον θέμα με ένα στη λίστα, κάντε κλικ σε αυτό με το ποντίκι σας και το Deepin θα μεταβεί αμέσως σε αυτό.
Αλλαγή avatar χρήστη
Στην επιφάνεια εργασίας Deepin Linux, κάθε χρήστης που ρυθμίζετε λαμβάνει ένα προεπιλεγμένο εικονίδιο για την εικόνα του. Είναι γνωστό ως avatar και είναι συνήθως πολύ ωραίο, αλλά δεν είναι κάτι που θα αρέσει σε όλους.
Ευτυχώς, οι εικόνες avatar μετοχών μπορούν να αλλάξουν γρήγορα, μεταβαίνοντας στην ενότητα "Avatar" του Deepin. Για να φτάσετε εκεί, ανοίξτε το μενού εφαρμογών και ανοίξτε την εφαρμογή Κέντρο ελέγχου.
Μέσα στο Κέντρο ελέγχου, κάντε κλικ στο "Λογαριασμοί" και, στη συνέχεια, επιλέξτε ένα όνομα χρήστη. Μόλις επιλέξετε ένα όνομα χρήστη για τροποποίηση, επιλέξτε το κουμπί "Τροποποίηση Avatar".

Κάνοντας κλικ στο κουμπί "Τροποποίηση Avatar" αποκαλύπτονται πολλές εικόνες avatar μετοχών που οι χρήστες μπορούν να χρησιμοποιήσουν για τον λογαριασμό τους στο Deepin. Εναλλακτικά, μπορείτε να χρησιμοποιήσετε μια προσαρμοσμένη εικόνα avatar κάνοντας κλικ στο σύμβολο "+".
Όταν είστε ικανοποιημένοι με την αλλαγή avatar, κάντε κλικ στο κουμπί βέλους για να αφήσετε το παράθυρο τροποποίησης χρήστη στο Κέντρο ελέγχου.
Έρευνα
Πρόσφατες δημοσιεύσεις
Προσθήκη, εναλλαγή και αλλαγή χώρου εργασίας στο Ubuntu Linux
Χώροι εργασίας είναι ένα από τα προνόμια σε συστήματα που βασίζοντα...
Χρήση του προγραμματιστή εργασιών Gnome για αυτοματοποίηση εργασιών στο Ubuntu Linux
Σίγουρα θα ενοχληθείτε εάν θέλετε να εκτελείτε την ίδια επαναλαμβαν...
Πώς να παίξετε παιχνίδια PlayStation 2 σε Linux
Πολλοί άνθρωποι αγαπούν το PS2, αλλά είναι μια παλιά κονσόλα, οπότε...