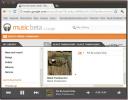Πώς να εγκαταστήσετε το VMWare Workstation Pro 14 σε Linux
Υπάρχουν πολλά εργαλεία εικονικοποίησης για την πλατφόρμα Linux, αλλά μακράν, ένα από τα πιο χρησιμοποιούμενα (τουλάχιστον όσον αφορά την επιχείρηση) είναι το VMware. Δεν είναι δύσκολο να δούμε γιατί πολλοί άνθρωποι πηγαίνουν με το VMware. Είναι ένα συμπαγές σύνολο εργαλείων, που υποστηρίζεται από μια τεράστια εταιρεία, με υποστήριξη όλο το εικοσιτετράωρο κ.λπ. Εάν είστε νέοι στη χρήση του VMware, ειδικά στο Linux, σας καλύπτουμε. Σε αυτό το άρθρο, θα ακολουθήσουμε όλα τα βήματα που πρέπει να ακολουθήσετε για να εγκαταστήσετε το VMWare Workstation Pro 14 στο Linux. Θα εξετάσουμε τα βήματα εγκατάστασης τόσο για έναν διακομιστή Linux όσο και για έναν υπολογιστή σταθμών εργασίας.
Λάβετε υπόψη ότι το VMware Workstation Pro 14 δεν είναι δωρεάν λογισμικό, ούτε είναι ανοιχτού κώδικα. Πρέπει να αγοράσετε το λογισμικό για να αποκτήσετε την πλήρη εμπειρία. Ωστόσο, υπάρχει μια δωρεάν δοκιμαστική έκδοση. Κατεβάστε την τελευταία έκδοση για Linux εδώ.
Σημείωση: η δωρεάν δοκιμή VMware διαρκεί 30 ημέρες και δίνει στους χρήστες την πλήρη εμπειρία του σταθμού εργασίας VMware χωρίς περιορισμούς.
Εγκαταστήστε το Vmware Workstation Pro 14
Το VMware Workstation Pro 14 για Linux διατίθεται σε ένα αρχείο "bundle". Αυτό το αρχείο είναι δυαδικό και θα λειτουργεί σε οποιοδήποτε απομακρυσμένο Linux. Το VMware δεν διαθέτει πακέτα ειδικά για διανομή, επομένως αυτός είναι ο μόνος τρόπος για την εγκατάσταση του λογισμικού. Εγκαταστήστε το εκτελώντας αυτές τις εντολές:
cd ~ / Λήψεις sudo -s ./VMware-*
Η εκτέλεση αυτών των τριών εντολών θα πρέπει να εμφανίσει ένα πρόγραμμα εγκατάστασης γραφικών. Το πρώτο βήμα στο πρόγραμμα εγκατάστασης είναι η συμφωνία άδειας χρήσης τελικού χρήστη. Κάντε κλικ στο "Αποδέχομαι τους όρους της άδειας χρήσης" για να συνεχίσετε τη διαδικασία εγκατάστασης (ίσως χρειαστεί να το κάνετε πολλές φορές).

Αφού περάσει όλη τη νόμιμη ορολογία, το πρόγραμμα εγκατάστασης του VMware θα σας ζητήσει να σας ενημερώσει για νέες ενημερώσεις προϊόντων. Αφήστε το στο "Ναι" και κάντε κλικ στο επόμενο για να συνεχίσετε.

Μετά από όλες τις ερωτήσεις, το πρόγραμμα εγκατάστασης του VMware ρωτά ποιος χρήστης θα χρησιμοποιεί το λογισμικό. Εισαγάγετε το όνομα χρήστη σας και κάντε κλικ στο «Επόμενο».
Στο επόμενο βήμα της διαδικασίας εγκατάστασης, το VMware πρέπει να γνωρίζει πού πρέπει να τοποθετήσει εικονικές μηχανές. Η προεπιλεγμένη τοποθεσία VMware Workstation Pro 14 αποθηκεύει VM είναι / var / lib / vmware / Κοινόχρηστα VM και δεν χρειάζεται να το αλλάξετε. Κάντε κλικ στο «Επόμενο» για να προχωρήσετε.
Σε ένα σημείο του προγράμματος εγκατάστασης, θα πρέπει να καθορίσετε θύρες. Αφήστε το στην προεπιλογή και κάντε κλικ στο «Επόμενο» για να προχωρήσετε στο επόμενο βήμα της εγκατάστασης.

Το VMware διαθέτει όλες τις πληροφορίες που χρειάζεται για να εγκαταστήσει - σχεδόν. Το επόμενο βήμα στη διαδικασία είναι να εισαγάγετε έναν αριθμό-κλειδί προϊόντος. Εάν έχετε ένα, εισαγάγετέ το τώρα. Εάν σας ενδιαφέρει απλώς η επίδειξη του λογισμικού, κάντε κλικ στο "Επόμενο". Θα πρέπει να εισαγάγετε ένα κλειδί όταν λήξει η δοκιμή.

Αφού φροντίσετε την επιχείρηση κλειδιού προϊόντος VMware, κάντε κλικ στο "Εγκατάσταση" για να ξεκινήσετε την εγκατάσταση. Όταν ολοκληρωθεί η εγκατάσταση, θα εμφανιστεί ένα μήνυμα "Η εγκατάσταση ήταν επιτυχής".

Χρήση του VMware Workstation Pro 14
Το πακέτο λογισμικού VMware Workstation Pro 14 διαθέτει 3 ξεχωριστά κομμάτια λογισμικού. Συγκεκριμένα, "VMware Workstation", "VMware Player" και "Virtual Network Editor". Για να χρησιμοποιήσετε οποιοδήποτε λογισμικό, ανοίξτε το μενού της εφαρμογής σας και αναζητήστε το "VMware". Κάντε κλικ σε οποιοδήποτε από τα τρία εγκατεστημένα προγράμματα.
Όταν ξεκινάτε μια εφαρμογή VMware στην επιφάνεια εργασίας Linux, θα δείτε ένα αναδυόμενο μήνυμα που ζητά έναν αριθμό-κλειδί προϊόντος. Κάντε κλικ στην επιλογή για να δοκιμάσετε το λογισμικό για 30 ημέρες και το αναδυόμενο παράθυρο θα εξαφανιστεί.
Δημιουργήστε ένα VM
Δημιουργία εικονικών μηχανών στο VMware είναι αρκετά εύκολο και ξεκινά πηγαίνοντας στο κύριο παράθυρο του VMware Workstation και επιλέγοντας "Δημιουργία νέας εικονικής μηχανής".
Στον οδηγό εγκατάστασης, βεβαιωθείτε ότι έχει επιλεγεί το "Τυπικό". Η επιλογή αυτού του κουμπιού καθιστά τη διαμόρφωση ενός νέου μηχανήματος ευκολότερη από την προηγμένη λειτουργία.
Στην επόμενη σελίδα, επιλέξτε "Χρήση εικόνας ISO" και κάντε κλικ στο κουμπί "Αναζήτηση". Χρησιμοποιώντας το πρόγραμμα περιήγησης αρχείων, βρείτε το αρχείο ISO για το λειτουργικό σύστημα που θέλετε να εικονικοποιήσετε και επιλέξτε "άνοιγμα".

Επιλέξτε τον τύπο του λειτουργικού συστήματος "Guest" που θα είναι το VM. Οι επιλογές για να διαλέξετε για τον επισκέπτη είναι «Microsoft Windows"," Linux ", Novell NetWare", "Solaris", "VMware ESX" και "Άλλο".
Η επιλογή του τύπου "Επισκέπτης" απαιτεί επίσης επιλογή "Έκδοσης". Για παράδειγμα, εάν επιλέξετε "Linux" ως επισκέπτης, μεταβείτε στο αναπτυσσόμενο μενού "Έκδοση" και επιλέξτε τη διανομή (όπως το Ubuntu, το Fedora κ.λπ.)
Πατήστε το επόμενο όταν επιλέγεται "Επισκέπτης", γράψτε στο όνομα του VM σας στο "όνομα" και κάντε κλικ στο κουμπί "Επόμενο" για να συνεχίσετε.

Το μέγεθος του δίσκου έρχεται μετά την ονομασία στο εργαλείο δημιουργίας VM. Το VMware θα πρέπει να μαντέψει αυτόματα το μέγεθος, οπότε κάντε κλικ δίπλα για να συνεχίσετε.
Σημείωση: χρειάζεστε μεγαλύτερο σκληρό δίσκο για το VM; Μεταβείτε στο "Μέγιστο μέγεθος δίσκου (σε GB)" στον οδηγό και αλλάξτε τον από την προεπιλογή.
Με τον εικονικό σκληρό δίσκο ρυθμισμένο, το VM είναι έτοιμο να ξεκινήσει. Ολοκληρώστε τη διαδικασία δημιουργίας κάνοντας κλικ στο κουμπί "Τέλος".

Για να εκκινήσετε την εικονική μηχανή VMware, επιστρέψτε στο κύριο παράθυρο, επιλέξτε το VM και κάντε κλικ στο "Εκκίνηση αυτού του λειτουργικού συστήματος επισκεπτών".
Έρευνα
Πρόσφατες δημοσιεύσεις
Πώς να βρείτε ιούς μέσω της γραμμής εντολών στο Linux
Οι περισσότεροι μπορεί να μην το γνωρίζουν, αλλά Το Linux μπορεί επ...
Πώς να ανεβάσετε μουσική στη Μουσική Google στο Linux
Εάν αναζητάτε μια αξιοπρεπή υπηρεσία ροής μουσικής για να φιλοξενήσ...
Αποκτήστε τη Διαχείριση μουσικής Google για Linux. Το δοκιμάζουμε στο Ubuntu
Η Google ξεκίνησε μια νέα υπηρεσία ιστού που ονομάζεται Google Musi...