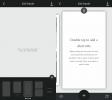IOS 7 Συμβουλές & Κόλπα για να βελτιώσει την μπαταρία, Απόρρητο και Παραγωγικότητα
Μετά από μερικές ημέρες με το iOS 7, είμαστε σίγουροι ότι πολλοί χρήστες άρχισαν επιτέλους να αισθάνονται σαν στο σπίτι τους με τα ενημερωμένα iDevices τους. Όπως κάθε νέα έκδοση του υλικολογισμικού, το iOS 7 θα συνεχίσει να αποκαλύπτει νέα πράγματα για τις επόμενες ημέρες. Αν και μερικές από αυτές τις ανακαλύψεις είναι αποθαρρυντικές (όπως η ευπάθεια στην οθόνη κλειδώματος που επιτρέπει σε κάθε κλέφτη να προβάλλει και να μοιράζεται δεδομένα από τις εφαρμογές σας), οι περισσότερες είναι ευχάριστες εκπλήξεις. Είμαστε βέβαιοι ότι οι έξυπνοι αναγνώστες μας θα ανακαλύψουν τελικά ό, τι μπορεί να κάνει το iOS 7, αλλά σας έχουμε σώσει το πρόβλημα με τη σύνταξη μιας λίστας λιγότερο γνωστά χαρακτηριστικά που αποστέλλονται με την ενημέρωση. Εκτός από αυτές τις λειτουργίες, ωστόσο, υπάρχουν μερικά κόλπα που μπορούν να κάνουν την εμπειρία iOS 7 απολύτως τέλεια για τους νεοεισερχόμενους. Ακολουθεί μια λίστα με πράγματα που μπορείτε να κάνετε για να βελτιώσετε διαφορετικές πτυχές της ενημέρωσης ή να αποκτήσετε πρόσβαση σε λειτουργίες που δεν έχουν επίσημα διαφημιστεί.

Συμβουλές για εξοικονόμηση ζωής μπαταρίας
Το iOS 7 είναι πολύ ωραίο και όμορφο, αλλά φαίνεται ότι έρχεται με πολύ υψηλό κόστος: διάρκεια ζωής μπαταρίας. Με βάση τη δική μας εμπειρία τις τελευταίες 36 ώρες περίπου, έχει μειώσει τη συνολική διάρκεια ζωής της μπαταρίας κατά μερικές ώρες στο iPhone 4S, ενώ η κατανάλωση ήταν ακόμη χειρότερη στο iPhone 5. Κάναμε κάποια σκάψιμο στο Διαδίκτυο, καθώς και στην ολοκαίνουργια εφαρμογή Ρυθμίσεις και βρήκαμε μια χούφτα δυνατότητες που μπορείτε να απενεργοποιήσετε που θα έπρεπε να επηρεάσουν θετικά τη διάρκεια ζωής της μπαταρίας σας.
Απενεργοποιήστε αυτό το Snazzy 3D / Parallax Effect

Η Apple, νομίζω, είναι η μόνη εταιρεία υπολογιστών σήμερα που δίνει μια τρελή προσπάθεια στις μικρότερες λεπτομέρειες. Το iOS 6 είχε αυτό το ρυθμιστικό έντασης μουσικής στο πρόγραμμα εναλλαγής εφαρμογών που άλλαξε την αντανάκλαση στην επιφάνειά του με βάση τον προσανατολισμό της συσκευής και το iOS 7 έχει πραγματικά καθαρό εφέ παράλλαξης που ισχύει για την ταπετσαρία, τα εικονίδια της εφαρμογής και τις ειδοποιήσεις / παράθυρα διαλόγου, τα οποία αλλάζουν ελαφρώς τη θέση τους με βάση, πάλι, τον προσανατολισμό της συσκευής για να δώσει το αποτέλεσμα ότι τα εικονίδια και οι ειδοποιήσεις κάθονται στο πάνω μέρος της ταπετσαρίας αντί να είναι επίπεδη Με αυτό.
Για να το απενεργοποιήσετε, μεταβείτε στις Ρυθμίσεις> Γενικά> Προσβασιμότητα> Μείωση κίνησης.
Απενεργοποίηση ανανέωσης εφαρμογής φόντου

Κατά τη γνώμη μου, αυτή είναι η μοναδική μεγαλύτερη αλλαγή στο iOS. Μόλις οι προγραμματιστές ενημερώσουν τις εφαρμογές τους για να υποστηρίξουν τη λειτουργία, θα είμαστε σε θέση να ξεκινήσουμε σε εφαρμογές όπως Reeder, Pocket, Instapaper, Facebook, Twitter κ.λπ. με το περιεχόμενό τους ήδη ενημερωμένο. Λιγότερη αναμονή για λήψη νέων ενημερώσεων κατάστασης, περισσότερος χρόνος για να τις περάσετε.
Όμως, αυτή είναι επίσης η μοναδική μεγαλύτερη διάρκεια ζωής μπαταρίας. Οι εφαρμογές που εκτελούνται αυτόματα στο παρασκήνιο, χρησιμοποιώντας πόρους υψηλής έντασης μπαταρίας, απλά δεν μπορούν να είναι καλές ακόμη κι αν η Apple λέει ότι έχει κάνει ό, τι μπορεί για να διασφαλίσει ότι είναι το αντίθετο.
Για να απενεργοποιήσετε τη λειτουργία, μεταβείτε στις Ρυθμίσεις> Γενικά> Ανανέωση εφαρμογής φόντου.
Χρησιμοποιήστε στατικές ταπετσαρίες

Ένα άλλο χαρακτηριστικό που έχει ληφθεί κατευθείαν από το Android: Το iOS 7 έρχεται με ζωντανές ταπετσαρίες που φαίνονται καλές αλλά μπορεί να προσθέσουν πρόσθετο φορτίο στην μπαταρία. Με βάση την έρευνά μου, αυτό το φορτίο είναι πολύ μικρό για να το ενδιαφέρει πραγματικά, αλλά αν θέλετε να μεγιστοποιήσετε το χρόνο λειτουργίας σας, θα πρέπει να αποφύγετε τη χρήση τους ούτως ή άλλως. Εκτός αυτού, πιστεύω προσωπικά ότι οι στατικές ταπετσαρίες φαίνονται καλύτερες!
Κρατήστε μακριά τα μη απαραίτητα ραδιόφωνα όταν δεν τα χρειάζεστε

Με το νέο Κέντρο ελέγχου στο iOS 7, μπορείτε εύκολα να απενεργοποιήσετε λειτουργίες όπως το AirDrop όταν δεν τις χρειάζεστε. Αυτό ισχύει και για άλλα ραδιόφωνα σύνδεσης συστήματος - WiFi και Bluetooth - επίσης. Το μόνο που χρειάζεται είναι ένα κτύπημα και ένα πάτημα τώρα!
Απενεργοποίηση υπηρεσιών τοποθεσίας για ανεπιθύμητες εφαρμογές
Μεταβείτε στις Ρυθμίσεις> Απόρρητο> Υπηρεσίες τοποθεσίας για να δείτε τη λίστα εφαρμογών που χρησιμοποιούν WiFi + GPS για τη λήψη της τοποθεσίας σας. Θα βρείτε πολλές εφαρμογές που δεν γνωρίζατε ακόμη και τις μεταχειρισμένες Υπηρεσίες τοποθεσίας. Απλώς αφαιρέστε την πρόσβασή τους. μπορείτε να τους δώσετε αργότερα όταν απαιτείται.
Απενεργοποίηση αυτόματων ενημερώσεων εφαρμογών

Μια άλλη μεγάλη, μακροχρόνια λειτουργία στο iOS 7 είναι οι αυτόματες ενημερώσεις εφαρμογών. Το iOS σάς ζητά να το ενεργοποιήσετε την πρώτη φορά που θα ενημερώσετε μη αυτόματα τις εφαρμογές, οπότε αν δεν αποδεχτείτε τη συμφωνία, θα πρέπει να προχωρήσετε και να απενεργοποιήσετε τις αυτόματες ενημερώσεις εφαρμογών από τις Ρυθμίσεις> iTunes & App Store.
Προστατέψτε το απόρρητό σας
Απενεργοποίηση παρακολούθησης σταθερής τοποθεσίας
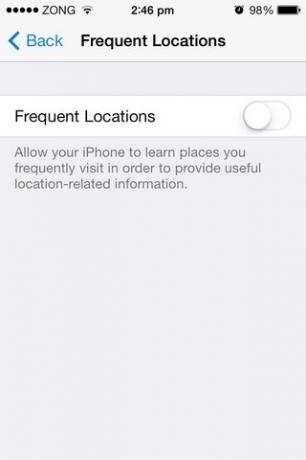
«Συχνές τοποθεσίες» είναι μια λειτουργία που παρακολουθεί τις τοποθεσίες που έχετε επισκεφτεί και τον αριθμό των φορών που έχετε επισκεφτεί. Στη συνέχεια, χρησιμοποιεί αυτές τις πληροφορίες για να βελτιώσει πληροφορίες για πληροφορίες βάσει τοποθεσιών και δεδομένα Χαρτών. Για χρήστες που έχουν συνείδηση απορρήτου, η ανταλλαγή ενδέχεται να μην αξίζει τον κόπο. Μπορείτε να κατεβείτε από το πλέγμα iOS μεταβαίνοντας στην ακόλουθη διαδρομή στην εφαρμογή Ρυθμίσεις.
Απόρρητο> Υπηρεσίες τοποθεσίας> Υπηρεσίες συστήματος> Συχνές τοποθεσίες
Από αυτήν την οθόνη, απενεργοποιήστε την επιλογή που παρέχεται στο πάνω μέρος της οθόνης.
Διατηρήστε τις επιλογές υπηρεσιών συστήματος στον έλεγχό σας

Συχνές τοποθεσίες προστέθηκαν στο iOS 7, αλλά ας μην ξεχνάμε τους συνηθισμένους υπόπτους. Μεταβείτε στην ακόλουθη περιοχή της εφαρμογής Ρυθμίσεις.
Ρυθμίσεις> Απόρρητο> Υπηρεσίες τοποθεσίας> Υπηρεσίες συστήματος
Κάτω από αυτό το μενού, ίσως θελήσετε να απενεργοποιήσετε τη λειτουργία "Διαγνωστικά και χρήση" και "iAds βάσει τοποθεσίας". Για να μάθετε περισσότερα σχετικά με το τι μπορούν να κάνουν αυτές οι επιλογές, διαβάστε η ανάρτησή μας σχετικά με ολόκληρο το πλήθος IQ μεταφορέα.
Ενεργοποιήστε την επιλογή "Μην παρακολουθείτε" του Safari

Για μια αλλαγή, ακολουθεί μια δυνατότητα που πρέπει να αλλάξετε επί για να βελτιώσετε το απόρρητό σας. Στην εφαρμογή "Ρυθμίσεις", στο Safari, ενεργοποιήστε την επιλογή "Να μην γίνεται παρακολούθηση" εάν προτιμάτε να διατηρείτε τα δεδομένα περιήγησης στον ιστό σας αντί να τα μοιράζεστε με ιστότοπους που παρακολουθούν τις δραστηριότητές σας. Αν και υπάρχουν αμφιβολίες σχετικά με την αποτελεσματικότητα αυτής της δυνατότητας, η χρήση της είναι ακόμα καλύτερη από το να μην έχει καθόλου προστασία.
Μείωση πληροφοριών που εμφανίζονται στο Κέντρο ειδοποιήσεων οθόνης κλειδώματος


Ακόμα και αν έχετε προστατευμένο με κωδικό πρόσβασης το iPhone σας, οι εισβολείς μπορούν να διαβάσουν όλες τις ειδοποιήσεις σας χάρη στο iOS 7 που επιτρέπει την πρόσβαση στο Κέντρο ειδοποιήσεων από την οθόνη κλειδώματος. Μπορείτε, ωστόσο, να απενεργοποιήσετε εν μέρει ή πλήρως αυτήν τη λειτουργία μεταβαίνοντας στην ενότητα «Κέντρο ειδοποιήσεων» της εφαρμογής Ρυθμίσεις και απενεργοποιώντας μία ή και τις δύο από τις δύο κορυφαίες επιλογές που υπάρχουν εκεί.
Τοποθετήστε φακέλους εντός φακέλων

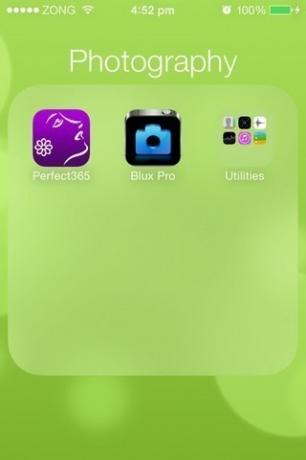
Το iOS 7 δεν σας επιτρέπει να δημιουργήσετε ένθετους φακέλους, τουλάχιστον επίσημα. Υπάρχει, ωστόσο, ένα πρόβλημα που μπορεί να αξιοποιηθεί για να επιτευχθεί αυτό το κατόρθωμα. Ακολουθούν τα βήματα:
- Τοποθετήστε τους φακέλους που σκοπεύετε να τοποθετήσετε στην ίδια σελίδα της αρχικής οθόνης.
- Ταυτόχρονα πιέστε παρατεταμένα έναν φάκελο και πατήστε το κουμπί Home δύο φορές. Αυτό θα σας οδηγήσει στην προβολή εναλλαγής εφαρμογών. Εάν τα πράγματα πήγαν καλά, ο φάκελος που πατήσατε παρατεταμένα θα φαίνεται μεγαλύτερος από άλλα εικονίδια και φακέλους στην κάρτα αρχικής οθόνης.
- Επιστρέψτε στην αρχική οθόνη πατώντας την κάρτα του μία φορά.
- Πατήστε το φάκελο που θέλετε να τοποθετήσετε μέσα στον επιλεγμένο φάκελο.
- Πατήστε το κουμπί Αρχική σελίδα. Ο φάκελος θα πρέπει τώρα να εμφανίζεται μέσα στον πρώτο.
Αυτή η μέθοδος μπορεί να χρησιμοποιηθεί για να τοποθετήσει όσους φακέλους θέλετε, τουλάχιστον για τώρα. Η επανεκκίνηση θα αντιστρέψει τη διαδικασία.
Απόκρυψη οποιασδήποτε εφαρμογής από την αρχική οθόνη
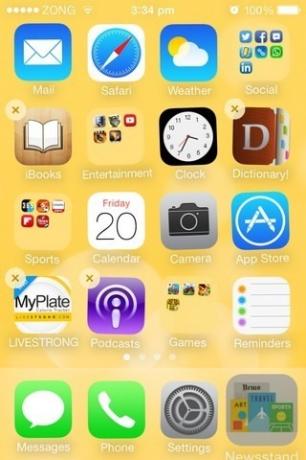

Το πρόβλημα που χρησιμοποιεί αυτό το τέχνασμα είναι αρκετά παρόμοιο με τους ένθετους φακέλους και θα μπορούσε να αποδειχθεί αρκετά χρήσιμο για χρήστες που μισούν ότι η αρχική οθόνη είναι γεμάτη με μια δέσμη εφαρμογών μετοχών που δεν χρησιμοποιούν.
- Τοποθετήστε την εφαρμογή ή το φάκελο που θέλετε να αποκρύψετε στην αποβάθρα.
- Βεβαιωθείτε ότι η πρώτη σελίδα της αρχικής οθόνης είναι εντελώς πλήρης και περιέχει τουλάχιστον έναν φάκελο.
- Πατήστε παρατεταμένα το ανεπιθύμητο εικονίδιο και πατήστε δύο φορές αμέσως το κουμπί Home.
- Εάν το επιλεγμένο εικονίδιο φαίνεται μεγαλύτερο από το υπόλοιπο, προχωρήστε, διαφορετικά επαναλάβετε το προηγούμενο βήμα.
- Αγγίξτε οποιονδήποτε φάκελο στην πρώτη σελίδα της αρχικής οθόνης.
- Αγγίξτε οποιαδήποτε περιοχή έξω από το φάκελο για έξοδο (μην χρησιμοποιήσετε το κουμπί Αρχική σελίδα ακόμα).
- Τώρα πατήστε το κουμπί Home μία φορά και δείτε την εφαρμογή να εξαφανίζεται από το τηλέφωνό σας.
Μπορείτε ακόμα να αποκτήσετε πρόσβαση σε κρυφές εφαρμογές από την αναζήτηση Spotlight και, όπως και με την παραβίαση φακέλου εντός φακέλου, η επανεκκίνηση θα είναι η επιστροφή τους στην αρχική οθόνη.
Αποφύγετε την κατά λάθος εκκίνηση του Κέντρου ελέγχου εντός εφαρμογών
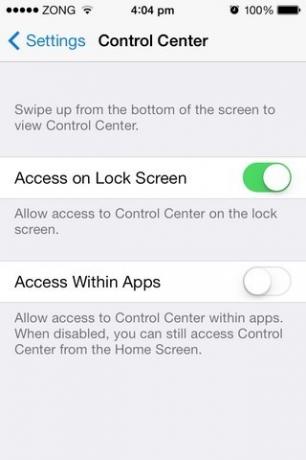
ο ολοκαίνουργιο Κέντρο Ελέγχου είναι υπέροχο, αλλά μπορεί να παρεμποδίσει όταν είστε εντελώς βυθισμένοι στο να παίζετε ένα παιχνίδι ή κάνετε κύλιση προς τα κάτω στη ροή σας στο Facebook. Μεταβείτε στην εφαρμογή Ρυθμίσεις και από το μενού Κέντρο ελέγχου, απενεργοποιήστε τη δεύτερη εναλλαγή για να επιλύσετε αυτό το ζήτημα.
Προβολή χρονικών σημείων για κάθε μήνυμα στο Thead
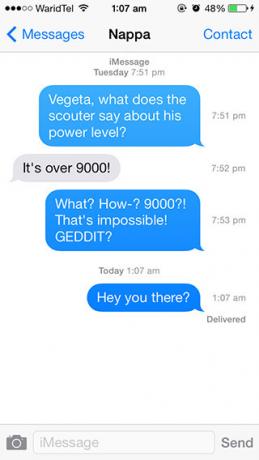
Τώρα μπορείτε να σύρετε από δεξιά προς τα αριστερά σε οποιοδήποτε νήμα SMS ή iMessage στην εφαρμογή Μηνύματα για να δείτε την ακριβή ώρα λήψης κάθε μηνύματος.
Χρησιμοποιήστε χειρονομίες πλοήγησης «Πίσω» & «Προώθηση»
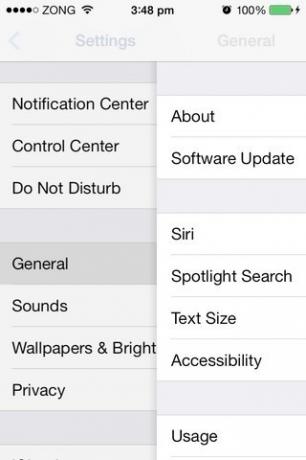
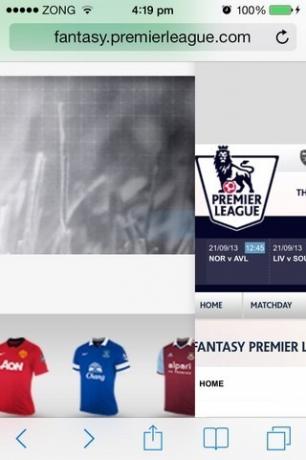
Όχι μόνο μπορείτε να επιστρέψετε στις εφαρμογές μετοχών σύροντας από την αριστερή άκρη της οθόνης, Το Safari έχει αποκτήσει μερικές χειρονομίες. Μπορείτε να σύρετε προς τα μέσα από το αριστερό άκρο για να επιστρέψετε στις προηγούμενες σελίδες που επισκεφτήκατε σε μια καρτέλα και σύρετε προς τα μέσα από τη δεξιά άκρη για να πλοηγηθείτε προς τα εμπρός.
Κλείστε ταυτόχρονα πολλές εφαρμογές από τον Εναλλαγή εφαρμογών
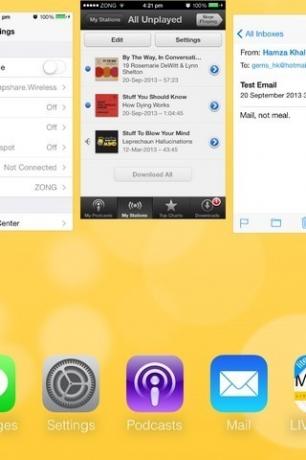
Στο iOS 6, ήταν δυνατό να σκοτώσετε πολλές εφαρμογές ταυτόχρονα πατώντας τα σήματα κατάργησης με δύο ή περισσότερα δάχτυλα. Το iOS 7 App Switcher υποστηρίζει επίσης multi-touch. Απλώς σύρετε δύο ή τρεις κάρτες εφαρμογών ταυτόχρονα προς τα πάνω για να τις ξεφορτωθείτε.
Διαγράψτε γρήγορα τα μηνύματα Gmail στην εφαρμογή αλληλογραφίας
Καλύψαμε έναν ξεχωριστό οδηγό για αυτόν τον σκοπό με εναλλακτικές λύσεις για ατομική και μαζική διαγραφή email.
Αυτό το άρθρο συγκεντρώθηκε από Χαμάζα Khalid και Άουις Imran
Σας άρεσε αυτή η ανάρτηση; Είναι ένα μέρος μιας συλλογής. Για περισσότερες πληροφορίες σχετικά με σημαντικές και λιγότερο γνωστές λειτουργίες στην τελευταία ενημέρωση της Apple για κινητά, ανατρέξτε στο πλήρης οδηγός για λειτουργίες και αλλαγές στο iOS 7. Ίσως θέλετε επίσης να δείτε το δικό μας σύγκριση μεταξύ των διεπαφών iOS 7 με iOS 6.
Έρευνα
Πρόσφατες δημοσιεύσεις
Πώς να δημιουργήσετε οπτικά εντυπωσιακές ιστορίες Instagram
Το Instagram είναι μια οπτική κοινωνική εφαρμογή. Οι εικόνες αποτελ...
Σάρωση και επεξεργασία εκτυπωμένων φωτογραφιών μαζικά στο iPhone σας χρησιμοποιώντας το Pic Scanner
Οι περιστασιακοί σαρωτές χαμηλής ανάλυσης έχουν απομακρυνθεί από το...
Πού είναι το Touch ID στο iPhone X;
Όλοι γνωρίζουν ότι το iPhone X δεν διαθέτει πλέον κουμπί home. Ήταν...