Πώς να διαγράψετε γρήγορα τα μηνύματα Gmail στην εφαρμογή αλληλογραφίας iOS 7
Παρά τις αμέτρητες αλλαγές που έχουν έρθει στο iPhone με iOS 7, η εφαρμογή Stock Mail δεν έχει υποστεί σημαντική αναθεώρηση. Ομολογουμένως, υπάρχουν μερικές αλλαγές στο περιβάλλον εργασίας χρήστη, αλλά δεν έχουν προστεθεί ή καταργηθεί μεγάλες δυνατότητες. Υπάρχει όμως μια μικρή αλλαγή, αλλά επειδή το email παίζει τόσο σημαντικό ρόλο στην καθημερινή μας ζωή, αυτή η φαινομενικά ασήμαντη αλλαγή ενοχλεί πολλούς χρήστες. Εάν είστε χρήστης του Gmail, αλλά μέχρι στιγμής έχετε αποφύγει την επίσημη εφαρμογή Gmail για iOS, πιθανότατα θα συναντήσατε το κουμπί "Αρχείο" που εμφανίζεται στο Mail κάθε φορά που προσπαθείτε να διαγράψετε ένα μήνυμα. Τα πράγματα ήταν έτσι και στο iOS 6, αλλά στην προηγούμενη έκδοση του λειτουργικού συστήματος, ήταν πολύ εύκολο να αλλάξετε αυτήν τη ρύθμιση. Το iOS 7 έχει ενσωματώσει την επιλογή βαθιά μέσα στην εφαρμογή Ρυθμίσεις, οπότε ενδέχεται να μην μπορείτε να την ανακαλύψετε αμέσως και αυτό θα σας βοηθήσουμε.
Μέθοδος για μεμονωμένα μηνύματα
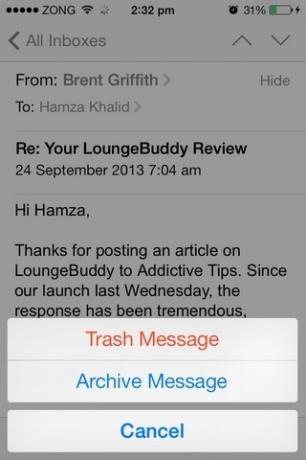
Δεν το γνωρίζουν πολλοί άνθρωποι, αλλά μπορείτε εύκολα να χρησιμοποιήσετε το εικονίδιο αρχειοθέτησης μέσα σε μηνύματα για να απορρίψετε μηνύματα. Αυτή η επιλογή υπάρχει στην εφαρμογή Mail από το iOS 6 και λειτουργεί σε όλες τις υπηρεσίες που υποστηρίζουν αρχειοθέτηση. Για να το ενεργοποιήσετε, ανοίξτε ένα μήνυμα από έναν λογαριασμό που προτιμά την αρχειοθέτηση έναντι της διαγραφής. Στην κάτω γραμμή, θα δείτε ένα εικονίδιο πλαισίου. Πατήστε παρατεταμένα και θα εμφανιστεί ένα μενού με την επιλογή «Μήνυμα απορριμμάτων», το οποίο σας επιτρέπει να διαγράψετε εύκολα την τρέχουσα αλληλογραφία.
Μέθοδος διαγραφής παρτίδας
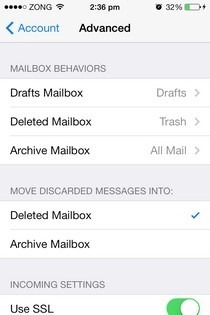
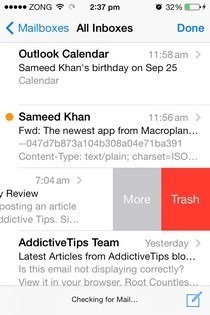
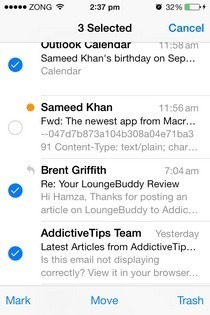
Ενώ η πρώτη μέθοδος είναι αρκετή για τις περισσότερες περιπτώσεις, δεν μπορείτε να διαγράψετε πολλά μηνύματα μαζικά μαζί της. Για να το κάνετε αυτό, πρέπει να αντικαταστήσετε την επιλογή "Αρχείο" με την επιλογή "Κάδος απορριμμάτων". Κάντε τα εξής για να το επιτύχετε.
- Εκκινήστε την εφαρμογή Ρυθμίσεις μετοχών.
- Πατήστε την επιλογή «Αλληλογραφία, Επαφές, Ημερολόγια».
- Εισαγάγετε την ενότητα Gmail αυτού του μενού. Μπορεί να ονομάζεται οτιδήποτε, ανάλογα με το τι επιλέξατε ως εμφανιζόμενο όνομα κατά τη ρύθμιση της εφαρμογής Mail.
- Πατήστε "Λογαριασμός" και μεταβείτε στο κάτω μέρος της οθόνης.
- Θα δείτε ένα υπομενού με την ένδειξη "Advanced" εδώ. αγγίξτε το.
- Μέσα στις προηγμένες ρυθμίσεις του Gmail, ελέγξτε την επιλογή «Διαγραμμένο γραμματοκιβώτιο» που βρίσκεται κάτω από την επικεφαλίδα «Μετακίνηση απορριφθέντων μηνυμάτων σε».
- Μεταβείτε στην προηγούμενη οθόνη και πατήστε το κουμπί "Τέλος" στην επάνω δεξιά γωνία.
Από τώρα και στο εξής, θα βλέπετε "Κάδος απορριμμάτων" αντί για Αρχειοθέτηση κάθε φορά που σύρετε ένα μήνυμα. Η είσοδος στη λειτουργία επεξεργασίας και η επιλογή πολλών μηνυμάτων ηλεκτρονικού ταχυδρομείου θα εμφανίσει επίσης την επιλογή κάδου απορριμμάτων στην κάτω δεξιά γωνία.
Για πιο χρήσιμα iOS 7 tidbits, διαβάστε τις αναρτήσεις μας στις ενημερώσεις λιγότερο γνωστά χαρακτηριστικά και ένα συλλογή χρήσιμων συμβουλών και κόλπων iOS 7.
Έρευνα
Πρόσφατες δημοσιεύσεις
Αποκτήστε περισσότερα από 12 UI, Spotlight και άλλα Tweaks για πακέτο iPhone σε ένα
Πρέπει να υπάρχουν εκατοντάδες (αν όχι χιλιάδες) tweaks διαθέσιμα σ...
PhotoPocket: Προστασία με κωδικό πρόσβασης, ετικέτα και επεξεργασία φωτογραφιών / βίντεο στο iPhone σας
Η ρύθμιση ενός κωδικού πρόσβασης οθόνης κλειδώματος στο iPhone σας ...
Το AssistantEnhancer προσθέτει πολλές νέες εντολές Siri στο iPhone σας
Στο παρελθόν, πολλά τσιγάρια Cydia ισχυρίστηκαν ότι πήραν το Siri σ...



