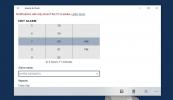Cómo marcar capturas de pantalla en iOS 11
En iOS 9, Apple agregó un lindo función de marcado a la aplicación de correo. Si estaba adjuntando una imagen con un mensaje, podría dibujar sobre ella, ampliar una parte de ella y agregarle su firma, entre otras cosas. Esta característica de marcado existía únicamente en la aplicación Correo. No se pudo acceder al editor de marcas en la aplicación Fotos. En iOS 11, este editor de marcado ahora está disponible para capturas de pantalla. Las capturas de pantalla en iOS 11 tienen una nueva interfaz. Cuando toma una captura de pantalla, en lugar de que su pantalla parpadee una vez acompañada del sonido de la cámara, su captura de pantalla capturada se adjunta en la parte inferior izquierda de la pantalla. Si toca esta captura de pantalla, se lo dirigirá a la herramienta de marcado familiar desde la aplicación Correo. Esta herramienta es lo que le permite marcar capturas de pantalla en iOS 11.
Captura de pantalla
El método para capturar una captura de pantalla en un dispositivo iOS no ha cambiado. Simplemente presione el botón de Encendido e Inicio al mismo tiempo para tomar una captura de pantalla. En iOS 11, la captura de pantalla capturada aparecerá en la parte inferior izquierda de la pantalla. Puede deslizar hacia la izquierda en la miniatura para descartarla y guardarla automáticamente en la aplicación Fotos. Puede continuar tomando capturas de pantalla incluso con la miniatura en su pantalla. La miniatura no estará presente en la captura de pantalla final.

Imágenes de Mark Up
Para marcar capturas de pantalla en iOS 11, toque la miniatura que aparece en la parte inferior izquierda de su pantalla cuando la captura. Si descarta la captura de pantalla, no podrá volver a editarla con la herramienta de marcado. Si ha tomado un montón de capturas de pantalla, puede editarlas deslizando el dedo hacia la izquierda para pasar a la siguiente dentro de la herramienta de marcado.
Las herramientas de marcado incluyen una herramienta de rotulador de punta de fieltro, una herramienta de marcador, una herramienta de lápiz, una herramienta de línea punteada y una herramienta de borrador. Puede agregar texto y su firma a una captura de pantalla. Hay una herramienta de aumento que le permite ampliar una parte de la captura de pantalla, y puede insertar algunas formas comunes en ella. Para acceder a las herramientas de firma, texto, forma y lupa, toque el botón azul más en la parte inferior derecha de la pantalla de marcado.

Puede acercar y alejar la captura de pantalla para acercar / alejar. Hay un botón para deshacer y rehacer en la parte superior. La selección de color para las herramientas de dibujo y texto está limitada a blanco, negro, azul, verde, amarillo y rojo. Una vez que haya terminado de marcar una captura de pantalla, toque "Listo" y seleccione "Guardar en fotos" en el menú emergente.

La función es excelente y todo, pero es limitada si no puede acceder a todas las imágenes Es posible que tenga una captura de pantalla anterior que desee marcar, pero la herramienta simplemente no lo permitirá.
Buscar
Mensajes Recientes
Switchy expande App Switcher a dos filas y agrega opciones adicionales [Cydia]
La bandeja de App Switcher es una de las mejores funciones en iOS, ...
Fotos de iPhone en lotes en resolución completa con beamr
Todo el mundo sabe que si desea comprimir sus fotos antes de compar...
Cómo nombrar alarmas en su teléfono y escritorio
Los teléfonos inteligentes juegan el papel de despertadores. Puede ...

![Switchy expande App Switcher a dos filas y agrega opciones adicionales [Cydia]](/f/a41c1631031ed78fab435e7efa13dbe0.jpg?width=680&height=100)