¿Qué es ADB y cómo instalarlo con Android SDK?
Cuando se trata de la modificación de Android, la mayoría de los usuarios novatos se confunden o se preguntan por referencia sobre un cierto "adb". Esto es especialmente cierto cuando está buscando algo para modificar su dispositivo, o enraizarlo en particular. ADB es el maravilloso juguete de Android y parece que a todos les encanta, así que echemos un vistazo a entender qué es y por qué lo necesita, y cómo puede obtenerlo.
¿Qué es ADB?
ADB significa Android Debug Bridge. Viene como parte del SDK estándar de Android, que puedes tomar aquí. Básicamente, proporciona una interfaz basada en terminal para interactuar con el sistema de archivos de su teléfono. Dado que la plataforma Android se basa en Linux, la línea de comandos es La única forma de obtener y manipular el acceso raíz a menudo se requiere para realizar ciertas operaciones avanzadas en su dispositivo utilizando acceso root
Si bien estas cosas se pueden hacer directamente en el dispositivo usando algún emulador de terminal, será bastante difícil ejecutar comandos complejos en una pantalla tan pequeña. ADB proporciona el puente entre su máquina y su computadora.
Cómo instalar ADB
Paso 1: Instalar el SDK de Android
Nota: En el momento de actualizar esta guía, la última versión del SDK de Android disponible es r8 y la usaremos durante el resto de la guía. Sin embargo, las herramientas funcionarán de la misma manera, incluso si obtiene una versión posterior. Sin embargo, en el caso de versiones anteriores, la ubicación de algunas de las herramientas era diferente y se recomienda que obtenga la última versión disponible.
El primer paso es descargar el SDK. Utilice el enlace que se encuentra al final de esta publicación y descargue la última versión del SDK de Android desde allí. Hay versiones disponibles para Microsoft Windows, Linux y Mac OS X. En el caso de Windows, tanto un instalador como un archivo zip están disponibles, pero no es necesario usar el instalador ya que no se requiere una instalación formal.
Una vez que haya descargado el SDK, simplemente extraiga el archivo comprimido a una ubicación en su computadora. En nuestro caso, lo hemos extraído a la raíz de nuestra unidad C y eso hace que C: \ android-sdk-windows La ubicación de instalación del SDK. De aquí en adelante, nos referiremos a esta ubicación como la "carpeta SDK".
Paso 2: descargando las herramientas de la plataforma SDK
Anteriormente, ADB solía estar incluido en el SDK de forma predeterminada en la subcarpeta "herramientas", pero ahora se ha reubicado en la subcarpeta "herramientas de plataforma" que debe descargarse como un paquete SDK. Afortunadamente, esto es bastante fácil:
Simplemente busque la carpeta SDK e inicie SDK Manager. Cuando lo inicie por primera vez, le presentará una ventana para elegir los paquetes que desea instalar. La primera opción comienza con "Android SDK Platform-tools". Asegúrate de que esté marcada y desmarca todos los demás paquetes por ahora. Puede marcar / desmarcar un paquete haciendo clic en su nombre y luego seleccionando el botón de opción Aceptar / Rechazar. Su ventana debería verse así:

Ahora simplemente haga clic en "Instalar" y espere hasta que se instalen las herramientas de la plataforma. Una vez que finalice el proceso, tendrá una carpeta de "herramientas de plataforma" dentro de su carpeta SDK. Esa carpeta incluirá ADB y todas sus dependencias.
Paso 3: Configuración de la variable de ruta
Ahora tiene ADB instalado, pero usarlo de esta manera requerirá que use la ruta completa del comando ADB (C: \ android-sdk-windows \ platform-tools \ adb) o cambiar primero el directorio a la subcarpeta de herramientas de plataforma de la carpeta SDK cada vez, y esto puede convertirse en una molestia. Para hacer que ADB junto con otras herramientas de Android SDK y herramientas de plataforma sean fácilmente accesibles desde cualquier lugar en la línea de comandos, agregaremos sus rutas a la variable de entorno PATH. Este método se aplicará solo a los usuarios de Windows. Si es un usuario de Linux o Mac, agregue las subcarpetas "herramientas" y "herramientas de plataforma" del SDK de Android a la variable PATH de su sistema utilizando el método estándar para su sistema operativo.
- Si no tiene experiencia con la edición de variables de entorno del sistema, establezca un punto de Restauración del sistema ahora para poder volver a él en caso de que algo salga mal.
- Si está utilizando Windows 7, haga clic con el botón derecho en el icono "Computadora" y haga clic en "Propiedades". Ahora haga clic en "Configuración avanzada del sistema" en las opciones del panel izquierdo para abrir la ventana "Propiedades del sistema". Los usuarios de Windows XP obtendrán directamente esta ventana cuando hagan clic derecho en "Mi PC" y hagan clic en "Propiedades".
- En la ventana "Propiedades del sistema", haga clic en el botón "Variables de entorno" en la pestaña "Avanzado".
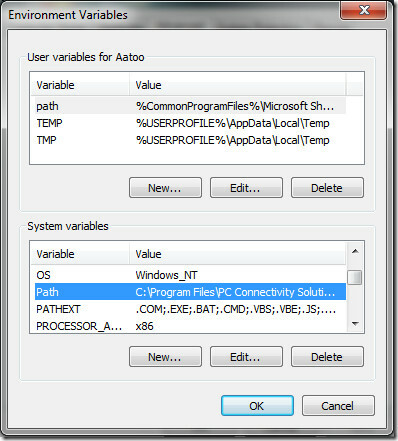
- Busque "Ruta" en la sección "Variables del sistema" y haga doble clic para editarla.
- Asegúrese de NO eliminar la entrada existente en "Valor variable" o dañará las cosas en su computadora. Simplemente agregue la siguiente cadena al final, incluidos los dos puntos y coma:
; c: \ android-sdk-windows \ tools; c: \ android-sdk-windows \ platform-tools
Si ha extraído el contenido del SDK en otro directorio, asegúrese de usarlo para su variable PATH.
Después de agregar la cadena, así es como se ve mi variable Path:
C: \ Archivos de programa \ Archivos comunes \ Microsoft Shared \ Windows Live; C: \ Archivos de programa (x86) \ Archivos comunes \ Microsoft Shared \ Windows Live;% SystemRoot% \ system32;% SystemRoot%;% SystemRoot% \ System32 \ Wbem;% SYSTEMROOT% \ System32 \ WindowsPowerShell \ v1.0 \; C: \ Program Archivos (x86) \ ATI Technologies \ ATI.ACE \ Core-Static; C: \ Archivos de programa (x86) \ Windows Live \ Shared; C: \ Archivos de programa \ Java \ jdk1.6.0_23 \ bin; C: \ Archivos de programa (x86) \ Java \ jdk1.6.0_23 \ bin; C: \ android-sdk-windows \ tools; C: \ android-sdk-windows \ platform-tools
No se preocupe si el suyo no incluye parte del otro texto; lo importante es la forma en que la nueva entrada debe agregarse a la existente y la forma en que las entradas anteriores DEBEN permanecer sin cambios. Observe que los punto y coma son necesarios para separar cada entrada de variable de ruta de las siguientes y anteriores. Una vez que haya agregado la ruta, su máquina puede requerir un reinicio.
En caso de que cometió un error mientras editaba la variable Ruta y terminó eliminando las entradas existentes anteriormente, simplemente restaure el punto de Restauración del sistema que realizó y vuelva a intentarlo, tenga más cuidado esta vez.
Paso 4: instalación de los controladores USB
Finalmente, necesita instalar los controladores USB. Es posible que deba realizar o no este paso, dependiendo de su dispositivo. Si está utilizando un dispositivo que se entrega con un sistema operativo Android estándar como el Nexus One, esto será necesario. En el caso de otros dispositivos que se envían con su versión personalizada de Android y algunas herramientas para sincronizar el dispositivo con la PC, como dispositivos de HTC que se envían con HTC Sync o dispositivos de Samsung que se envían con el propio software de Samsung, el controlador adecuado para su dispositivo se instalará automáticamente con ese software paquete.
- El primer paso será descargar los controladores USB. Para hacer esto, inicie SDK Manager desde la carpeta SDK y haga clic en "Paquetes disponibles" en el panel izquierdo.
- Expanda "Complementos de terceros" seguido de "Google Inc. complementos "y marque" Paquete de controlador USB de Google ", como se muestra en esta imagen:
- Haga clic en "Instalar seleccionados" y en la ventana emergente, haga clic en el botón de opción "Aceptar todo" seguido del botón "Instalar". Espere pacientemente mientras los controladores USB se descargan e instalan en el SDK de Android.
- Los controladores para los sistemas de 32 bits y 64 bits ahora estarán presentes en la carpeta SDK en las subcarpetas "usb_driver \ x86" y "usb_driver \ x64" respectivamente.

Ahora que los controladores USB se han descargado, puede instalarlos en su computadora de la siguiente manera:
- En el dispositivo, vaya a la pantalla de inicio, presione Menú, Seleccione Aplicaciones > Desarrolloy habilitar Depuración de USB.
- Ahora conecte su teléfono a la PC a través de USB. La nueva instalación de hardware debería comenzar, y comenzará a buscar los controladores.
- Apunte manualmente los controladores a la carpeta adecuada para su sistema operativo y déjelos instalar.
- Una vez que los controladores se hayan instalado, puede verificar la instalación exitosa yendo al Administrador de dispositivos. Su teléfono debería aparecer debajo de "Interfaz ADB", como en este ejemplo:
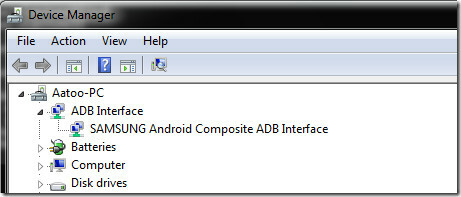
Cómo usar ADB
En este punto, el ajuste está hecho. Aquí puede simplemente usar adb para manipular su teléfono de la forma que desee. En Windows, la mejor manera de hacerlo es mediante el símbolo del sistema. Para asegurarse de que adb se haya configurado correctamente, ejecute el símbolo del sistema y escriba "dispositivos adb" y presione Intro. Su dispositivo conectado debe aparecer con un número de serie.
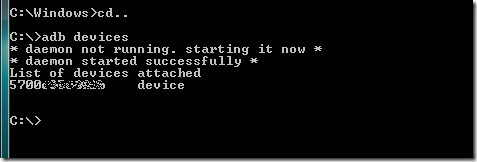
Esto es todo por esta guía. Nos gustaría enfatizar que jugar con su teléfono a este nivel puede ser peligroso si no sabe lo que está haciendo e incluso puede dejar el teléfono completamente inútil. Hazlo bajo tu propio riesgo.
Para obtener una lista completa de los comandos de adb, consulte la guía oficial de adb aquí.
Descargar Android SDK
Nota del editor: ADB es solo para usuarios avanzados. Si necesita ADB con una interfaz gráfica de usuario, consulte QtADB.
Buscar
Mensajes Recientes
Solucione el bloqueo de Android Market durante las descargas e instalación
Muchas personas que usan dispositivos Android, especialmente los di...
Instalar Honeycomb Live Wallpaper en Android
Android y los fondos de pantalla en vivo son prácticamente sinónimo...
Sketch Cam: Haz que tus fotos se vean dibujadas a mano o pixeladas
Aunque la aplicación de cámara estándar para iOS es bastante buena,...



