Habilite la compatibilidad con unidades USB externas en Motorola XOOM
 Aunque, el Motorola XOOM viene con una ranura para tarjeta microSD incorporada, actualmente no puede ser utilizado por el usuario final hasta la actualización de software prevista para el segundo trimestre de 2011. No es que los 32 GB de memoria a bordo disponibles sean menores en términos de almacenamiento, pero si aún quieres tener más, si un amigo ha traído un video en un dispositivo de almacenamiento USB que desea ver de inmediato en su tableta o si solo quiere copiar una canción al reproductor de mp3 de un amigo, le ofrecemos un método sencillo para habilitar la compatibilidad con unidades USB externas en su dispositivo.
Aunque, el Motorola XOOM viene con una ranura para tarjeta microSD incorporada, actualmente no puede ser utilizado por el usuario final hasta la actualización de software prevista para el segundo trimestre de 2011. No es que los 32 GB de memoria a bordo disponibles sean menores en términos de almacenamiento, pero si aún quieres tener más, si un amigo ha traído un video en un dispositivo de almacenamiento USB que desea ver de inmediato en su tableta o si solo quiere copiar una canción al reproductor de mp3 de un amigo, le ofrecemos un método sencillo para habilitar la compatibilidad con unidades USB externas en su dispositivo.
Descargo de responsabilidad: Siga esta guía bajo su propio riesgo. AddictiveTips no será responsable si su dispositivo se daña o se bloquea durante el proceso.
Requisitos:
- Un Motorola XOOM rooteado y desbloqueado. (Ver Cómo rootear un Motorola XOOM y Cómo desbloquear un cargador de arranque Motorola XOOM)
- Kit de desarrollo de Android instalado. (Ver ¿Qué es ADB y cómo instalarlo?)
- Un cable OTG para el XOOM, ya que en realidad no tiene una interfaz USB externa.
- Root Explorer
- Reemplazo de imagen de arranque
Procedimiento:
- Descargue la imagen de arranque mencionada anteriormente.
- Extraiga el archivo de imagen del ZIP descargado y colóquelo en la misma carpeta que sus binarios ADB y Fasboot.
- Conecte su dispositivo a la PC
- Inicie el shell ADB y ejecute los comandos mencionados a continuación en sucesión:
adb fastboot bootloader fastboot flash boot rootboot.usbdisk.img fastboot reiniciar
- Una vez que se reinicia el dispositivo, use Root Explorer para navegar a / etc / y encontrar el archivo llamado "vold.fstab".
- Obtenga permisos de lectura / escritura tocando el botón "Montar r / w" en la esquina superior derecha.
- Mantenga presionado el dispositivo y deje que se abra el menú, desplácese hacia abajo y seleccione "Abrir en el Editor de texto"
- Escriba el texto mencionado a continuación al final del archivo.
dev_mount usbdisk / mnt / usbdisk auto / devices / platform / tegra-ehci
- Presione el botón Menú y elija Guardar y salir.
- Reinicia el XOOM.
La imagen de arranque alterada crea una carpeta "/ usbdisk" en el sistema, que le da a VOLD una ubicación para montar el dispositivo USB conectado y le da acceso a los archivos. El XOOM ha sido probado para admitir dispositivos de almacenamiento USB de hasta 8 GB, sin embargo, es posible que no admita dispositivos de mayor tamaño debido a los requisitos de alimentación de estos dispositivos. Sin embargo, el acceso USB en XOOM es algo que preferiría tener y no necesitar que necesitar y no tener.

Buscar
Mensajes Recientes
Todo lo que necesitas saber sobre la aplicación de cámara y fotos iOS 5
La aplicación Camera and Photos en iOS finalmente obtuvo algo de ju...
Cómo instalar una ROM o aplicación en un dispositivo Android desde la recuperación
Hemos estado cubriendo muchas ROM y aplicaciones de Android aquí en...
La actualización de AirDroid agrega captura de pantalla, transmisión de video y más [Android]
Cuando revisamos la versión debut de AirDroid En noviembre pasado, ...

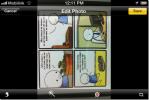

![La actualización de AirDroid agrega captura de pantalla, transmisión de video y más [Android]](/f/62a2177fb08b37481ae9580c6a8714cd.jpg?width=680&height=100)