Cómo configurar la pantalla principal en macOS
Puede conectar pantallas externas adicionales con un iMac o una Macbook. Lo único que necesita es el adaptador correcto, dependiendo de si tiene un puerto USB C o Thunderbolt y un monitor externo. macOS tiene un soporte multimonitor razonablemente bueno, aunque aún no puede hacer que el Dock aparezca en todas sus pantallas y estirar los fondos de pantalla a través de los monitores es un poco complicado. Lo que puede hacer es seleccionar una pantalla principal en macOS.
Pantalla principal en macOS
Lo primero que debe hacer es conectar su segundo monitor a su Mac. Una vez que está conectado, su escritorio debería extenderse automáticamente. La segunda pantalla le mostrará una barra de menú algo desvaída para indicar que no es la pantalla activa en este momento, lo que significa que su cursor está en la otra pantalla.
Abra las Preferencias del sistema y vaya a Pantallas.
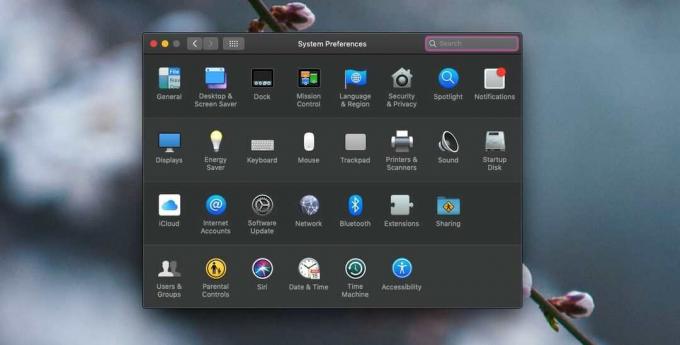
Con una segunda pantalla conectada, verá una pestaña llamada Arrangement. Aquí es donde puede cambiar el orden de las pantallas, es decir, qué pantalla aparece a la derecha y cuál aparece a la izquierda. Debe configurarlo para que coincida con el diseño físico de las pantallas.
Notará que una de las pantallas tiene una barra blanca en la parte superior. Esta barra blanca indica qué pantalla es la pantalla principal en macOS.

Para cambiar la pantalla principal, haga clic y arrastre esta barra blanca y suéltela en la pantalla que desea establecer como pantalla principal. Una vez que suelte la barra blanca, la pantalla principal se restablecerá a la que seleccionó.

El proceso es engañosamente simple; nunca adivinará que la barra blanca es un control interactivo, pero una vez que lo hace, es fácil cambiar la pantalla principal. El Dock saltará a la pantalla que acaba de configurar como pantalla principal y si tiene diferentes aplicaciones / ventanas abiertas en diferentes pantallas, ellos también saltarán a sus pantallas "asignadas". Puede ser un poco confuso cuando realiza el cambio por primera vez, así que utilice el botón "Recopilar Windows" para ordenar todo.
Cuando selecciona una pantalla en la pestaña Arreglo, aparece un borde rojo alrededor de la pantalla de la que ha seleccionado. Así es como se identifica qué pantalla es cuál. Utilice esta información no solo para organizar las pantallas, sino también para configurar su pantalla principal.
macOS recordará qué pantalla configura como su pantalla principal. Si desconecta su pantalla externa y luego la vuelve a conectar más tarde, macOS configurará automáticamente la pantalla principal en la que configuró manualmente.
Buscar
Mensajes Recientes
Memory Diag y Battery Diag son dos aplicaciones simples de monitoreo del sistema [Mac]
Las aplicaciones de mantenimiento tienen muchos seguidores. Algunos...
ILock evita el acceso no autorizado a aplicaciones en tu Mac
Hay quienes prefieren limitar el acceso a sus sistemas por varias r...
Incluya el cursor del mouse en las capturas de pantalla de su Mac con Grab Utility
Revisamos las aplicaciones de captura de pantalla tanto para Mac co...

![Memory Diag y Battery Diag son dos aplicaciones simples de monitoreo del sistema [Mac]](/f/aa0719330c7da55f2730fc9902cad527.png?width=680&height=100)

