Cómo ejecutar aplicaciones de Windows en Mac OS X con Wine [Guía]
Los fanáticos / entusiastas de toda la vida estarán de acuerdo en que Mac OS X es funcional, presenta una interfaz de usuario fluida, una biblioteca en expansión de aplicaciones y es simplemente hermosa. El OS X de Apple suele ser una solución única para profesionales como desarrolladores, diseñadores gráficos, editores de sonido y video y similares. Sin embargo, hay un puñado de escenarios donde Aplicaciones de Windows eclipsar cualquier cosa disponible en OS X, y el juego es quizás el mejor ejemplo. Afortunadamente, puede ejecutar aplicaciones de Windows en múltiples plataformas, como sistemas operativos basados en Linux y OS X, gracias a la emulación de Windows con Vino. En lo que sigue, lo guiaremos a través de los detalles sobre cómo usar Wine para ejecutar aplicaciones de Windows en OS X.

Vino es un software gratuito que te permite ejecutar aplicaciones de Windows en Linux y Mac OS X, y ha existido desde los días de Windows 3.x. Hecho popular entre las masas por los jugadores por su habilidad para correr Varios juegos de Windows en Linux y Mac, Wine también puede ejecutar muchos otros tipos de aplicaciones de Windows en estas plataformas sin problemas.
La versión de Wine que usaremos es Bodega Wineskin, que funciona fuera de la caja con pocas o ninguna complicación. Wineskin envuelve la aplicación de Windows que desea ejecutar en un paquete que puede funcionar como una aplicación de Mac. Entonces, Wineskin crea un contenedor para sus aplicaciones de Windows que puede ejecutarse en OS X.
Experimentaremos instalando un juego llamado Scribblenauts Unmasked: A DC Comics Adventure: el procedimiento es el mismo para cualquier juego o aplicación. Si se encuentra con un error de Finder durante el proceso en cualquier momento, simplemente reinicie su Mac y retome justo donde lo dejó.
Para comenzar, descargue Wineskin Winery a través del enlace proporcionado al final de esta publicación, arrastre el archivo descargado a su Carpeta de aplicaciones (funciona en cualquier lugar, pero es mejor ponerlo en Aplicaciones), y abrelo. Presione actualizar y descargue todas las actualizaciones disponibles, ya que los desarrolladores proponen correcciones de errores con mucha frecuencia. Si está ejecutando la última versión, el cuadro de actualización estará atenuado.
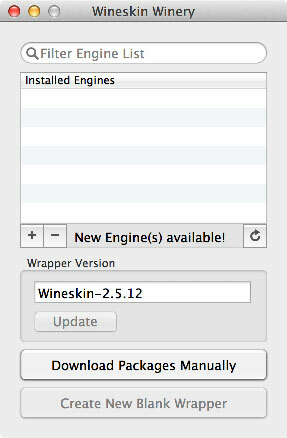
El primer paso es descargar un motor. Para hacerlo, haga clic en el signo + debajo del panel de motores junto a "Nuevos motores disponibles", y verá una ventana "Agregar motor". Seleccione el último motor de la lista, haga clic en "Descargar e instalar" y deje que finalice el procedimiento.
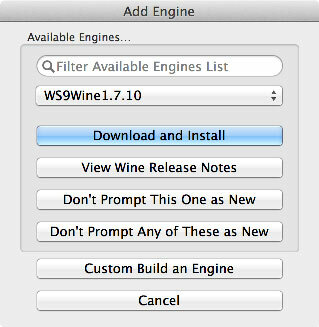
Entonces debería poder ver su motor instalado en la ventana principal.
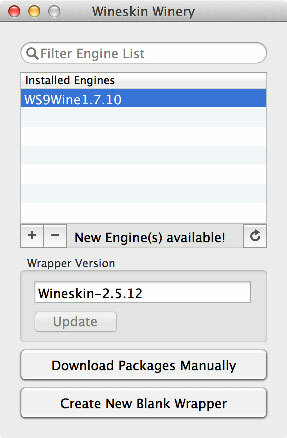
A continuación, haga clic en "Crear nuevo contenedor en blanco", elija un nombre para su aplicación y presione OK. La configuración tardará unos minutos y le pedirá que instale el paquete Wine Mono para ejecutar aplicaciones .NET, seguido del paquete Gecko para aplicaciones basadas en HTML. Si planea usar cualquiera de estos, asegúrese de instalar sus respectivos paquetes; de lo contrario, puede presionar cancelar en ambos.

Una vez que finalice el procesamiento, haga clic en "Ver contenedor en Finder" y se lo dirigirá a su aplicación creada.

Puede arrastrar su aplicación a Aplicaciones si lo desea, o simplemente recordar dónde se encuentra; ubicación predeterminada ../Users/[usernamefont>/applications/wineskin. Notará que este archivo es considerablemente grande aunque no contenga nada, lo cual es normal.
Ahora haga clic derecho en su contenedor en blanco recién creado y haga clic en "Mostrar contenido del paquete" en el menú contextual. En el contenido del paquete, vaya a "drive_c" y copie allí la carpeta que contiene su aplicación de Windows.

Luego, retrocede un paso y abre la aplicación "Wineskin".

Haga clic en "Avanzado", seguido de "Examinar" en la pantalla Avanzada que aparece, busque el directorio copiado y elija el archivo ejecutable principal de la aplicación o juego. Ahora puede cerrar todo e iniciar el contenedor; ejecutará todo bien. Para mayor autenticidad, también puede buscar un archivo de ícono (.icns) aquí, y ni siquiera sentirá que está utilizando un contenedor cuando ejecuta la aplicación o el juego.

Además, las aplicaciones que necesitan DotNet Framework y DirectX deberán tener ambas instaladas individualmente utilizando el método indicado anteriormente desde el mismo contenedor. Eso lo haremos.
Aquí está el resultado final: Scribblenauts Unmasked: una aventura de DC Comics que se ejecuta en mi Macbook Pro.
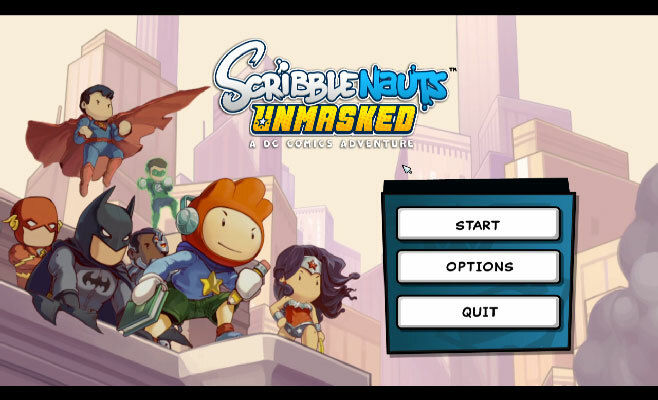
En raras ocasiones, si el software seleccionado no funciona según sus expectativas, puede considerar descargar otro motor. Además, algunas aplicaciones pueden no ejecutarse perfectamente a veces, en cuyo caso deberá configurar el envoltorio Wineskin usted mismo. Para hacerlo, simplemente vaya a "Avanzado" desde el iniciador de envoltorio, y podrá personalizar y modificar su experiencia. No existe una solución unánime para cada escenario, por lo que tendrá que experimentar con lo que funciona para usted. Aunque esto debería ser muy raro.
Descargar Wineskin Winery para Mac OS X
Buscar
Mensajes Recientes
Droppy: mover archivos entre espacios de escritorio y aplicaciones en Mac
Los espacios de escritorio en Mac facilitan la administración de mú...
Time Sink: Grabe y genere informes para el tiempo de uso de las aplicaciones de Mac
Por mucho que te convenzas de que eres una persona productiva, bien...
Classic Trash X es una forma inteligente de vaciar la basura en Mac OS X 10.7 Lion
Originalmente escrito para Mac OS X Snow Leopard y versiones anteri...



