Cómo reorganizar columnas en el Explorador de archivos en Windows 10
File Explorer ha sido una aplicación básica en Windows durante años. Ha recibido pocas actualizaciones con cada nueva edición de Windows 10, pero en su mayor parte es una aplicación bastante completa. Pocos usuarios de Windows buscan una alternativa. Cuando selecciona un archivo en el Explorador de archivos, muestra bastante información al respecto. Si lo configuró para mostrar archivos en la vista Detalles, verá columnas que le informarán cuándo se creó el archivo, su tamaño, el autor y otras cosas. Es posible que estas columnas no siempre estén en el orden que prefiera, pero es bastante fácil reorganizar las columnas en el Explorador de archivos. Así es cómo.
Reorganizar columnas en el Explorador de archivos
El Explorador de archivos solo muestra columnas si ha configurado archivos para ver en la vista Detalles. Para cambiar el tipo de vista de una carpeta, ábrala y vaya a la pestaña Vista. En la caja de herramientas Diseño, seleccione los detalles.

Una vez que esté en la vista Detalles, el Explorador de archivos se dividirá en varias columnas. Si lo desea, puede hacer clic con el botón derecho en el título de cualquiera de las columnas y verá columnas adicionales que puede habilitar.
Algunas columnas solo pueden estar disponibles para ciertos tipos de archivos por ejemplo, las columnas de álbum o número de pista solo se pueden habilitar para archivos de audio.Si ha habilitado todas las columnas que necesita, puede comenzar a reorganizarlas. Para reorganizar una columna, simplemente arrástrela y suéltela donde necesite que aparezca. Por ejemplo, si necesita que la columna de tamaño aparezca antes de la columna Tipo, simplemente haga clic en su título y arrástrela para que aparezca después de la columna Nombre o Fecha. Puede arrastrar y reposicionar cualquier columna que desee, incluida la columna Nombre.
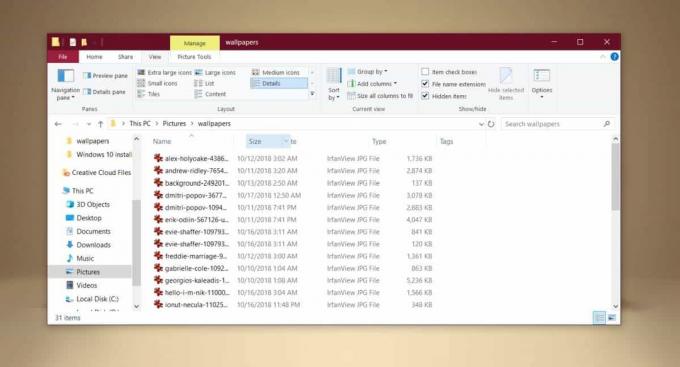
El cambio se mantendrá incluso después de cerrar la carpeta y volver a abrirla, sin embargo, este cambio es específico de la carpeta. Los cambios realizados en una carpeta no serán heredados por ninguna carpeta anidada en ella. No importa si agregó carpetas anidadas después de reorganizar las columnas o antes. El Explorador de archivos analiza el tipo de archivo en una carpeta y elige el mejor diseño, lo que significa que El diseño de detalles no siempre se puede seleccionar y siempre obtendrá el orden predeterminado de las columnas en Archivo Explorador.
Esto no es exactamente un cambio monumental y no afectará en absoluto la estabilidad del sistema, sin embargo, si desea restaurar una columna a su posición original, simplemente ocultarla y ocultarla. Para ocultar una columna, haga clic con el botón derecho en el título de cualquier columna y deseleccione el nombre de la columna que desea ocultar. Repita este proceso y seleccione la columna para habilitarlo nuevamente. Volverá a su posición original en el Explorador de archivos.
Buscar
Mensajes Recientes
Expulse de forma segura unidades USB y tarjetas de memoria mediante teclas de acceso rápido
Como usuario de Windows, quizás esté familiarizado con la herramien...
Buscar, identificar y resolver atajos rotos
Durante un período de tiempo, muchas aplicaciones desinstaladas pue...
Obtenga la pantalla de inicio de Windows 8 y la barra de accesos en Windows 7
Incluso antes de su lanzamiento, Windows 8 ha estado bajo mucho esc...



