Cambiar automáticamente la resolución de pantalla de Mac al cambiar las fuentes de alimentación
OS X cambia el brillo de la pantalla cuando su MacBook funciona con batería, pero lamentablemente, no hay mucho más que pueda activar cuando el sistema detecta que ya no está enchufado a una toma de corriente. Si bien la función mencionada anteriormente es útil, un usuario común no puede hacer nada con ella. Ahora imagine que está utilizando una MacBook Retina y le gustaría reducir la resolución de su pantalla cuando funciona con batería. Una forma de hacerlo es cambiarlo manualmente. Sin embargo, si prefiere automatizar el proceso, deberá hacer un pequeño esfuerzo y estar preparado para un pequeño procedimiento de configuración. Le mostraremos cómo cambiar la resolución de su pantalla con AppleScript y ControlPlane, una aplicación gratuita de Mac que le permite crear contextos para ejecutar aplicaciones o scripts. Este método funciona en Mountain Lion pero puede o no funcionar en versiones anteriores de OS X.
Comencemos por comprender el guión que vamos a utilizar. No tendrá una interfaz de usuario para elegir la resolución, y cualquier cambio deberá realizarse dentro del script. Para comenzar, abra el Editor AppleScript y pegue el siguiente script en él:
decirle a la aplicación "Preferencias del sistema" active establecer el panel actual en el panel "com.apple.preference.displays" finalice la aplicación tell "Eventos del sistema" haga clic en el botón de radio "Pantalla" de la pestaña grupo 1 de la ventana 1 del proceso "Preferencias del sistema" haga clic en el botón de opción "Escalado" de la pestaña grupo 1 de la ventana 1 del proceso "Preferencias del sistema" seleccione fila 9 de la tabla 1 del área de desplazamiento 1 del grupo de pestañas 1 de la ventana 1 del proceso "Preferencias del sistema" finalizar decirle a la aplicación "Preferencias del sistema" salir final decir
No lo ejecutes todavía; abra Preferencias del sistema y llegue al panel de preferencias de Pantalla. En la lista de resoluciones "Escaladas", busque la que desea cambiar cuando cambie a batería. A continuación, tenga en cuenta su posición en esa lista. Como ejemplo, la resolución 1344 × 768 es la tercera entrada en esta lista.

Ahora, encuentre esta línea en el script y reemplace el número con tres (o la posición que ocupe la resolución seleccionada en la lista mencionada anteriormente).
seleccione la fila 3 de la tabla 1 del área de desplazamiento 1 del grupo de pestañas 1 de la ventana 1 del proceso "Preferencias del sistema"
Ejecute el script ahora, y debería cambiar la resolución. Guarde este script como una aplicación.
A continuación, descargue e instale Plano de control si aún no lo has hecho. Hemos detallado su uso y cómo funciona antes, y aquí solo abordaremos el contexto que se necesita para realizar nuestro trabajo principal. Vaya a la pestaña "Contextos" en las preferencias de la aplicación y cree un contexto "En batería".

A continuación, vaya a la pestaña "Reglas" y agregue una nueva regla que se active cada vez que ejecute con Batería (haga clic en el botón más y encuentre la opción relevante). Asignarlo al contexto "En batería" que acaba de crear. ControlPlane ahora está configurado para cambiar al contexto "En batería" cuando detecta que el sistema está funcionando con una batería.

A continuación, debe decirle a ControlPlane qué hacer cuando cambia al contexto "En batería". Para ello, vaya a la pestaña "Acciones" y agregue una Acción de aplicación para abrir archivo o aplicación. Seleccione la aplicación que creó desde AppleScript y asigne esta acción al contexto "Con batería" que acaba de crear. Asegúrese de que la acción esté habilitada.
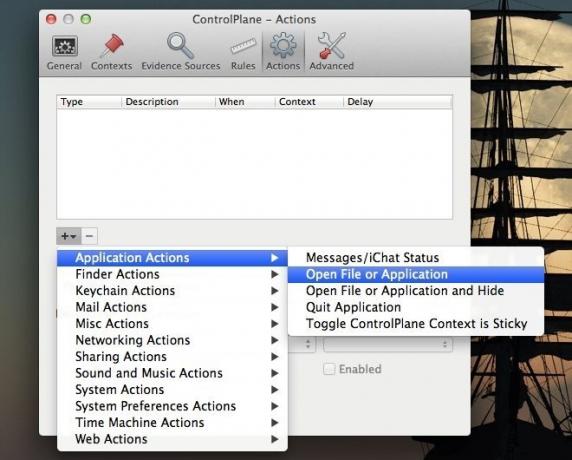
Eso es todo: desconecte su MacBook y la resolución debería cambiar automáticamente a la que especificó.
Suponiendo que no haya tenido problemas con el AppleScript (asegúrese de probarlo), ControlPlane es lo único que puede causarle problemas. Tenga cuidado cuando cree sus contextos y acciones. Puede usar este mismo script de varias maneras. Por ejemplo, si conecta una pantalla externa a su MacBook, puede hacer que cambie la resolución de la segunda pantalla a la definida en el script. ControlPlane puede detectar pantallas adicionales desde la pestaña "Reglas".
[Fuente del script: MacSparky]
Buscar
Mensajes Recientes
Memo: Agregue notas adhesivas protegidas con contraseña a su escritorio [Mac]
La frase, "Hay una aplicación para eso", se dio a conocer no solo p...
Inbox Classic: Gestión de tareas para correo electrónico, recordatorios, aplicaciones y archivos [Mac]
Hemos revisado la lista de tareas pendientes y los administradores ...
Unir archivos descargados y dividir archivos para cargar con pegamento de datos [Mac]
Pegamento de datos es una aplicación de unión de archivos simple pa...

![Memo: Agregue notas adhesivas protegidas con contraseña a su escritorio [Mac]](/f/7d370e0b23582625d9bf253659df3b5c.jpg?width=680&height=100)
![Inbox Classic: Gestión de tareas para correo electrónico, recordatorios, aplicaciones y archivos [Mac]](/f/9a2293a73d6627e9c028e9e6a5b54443.jpg?width=680&height=100)
![Unir archivos descargados y dividir archivos para cargar con pegamento de datos [Mac]](/f/38188b65cabd463d04a94b91ef1eb61b.jpg?width=680&height=100)