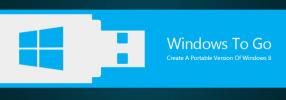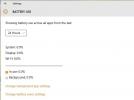Cómo cambiar el límite de tiempo "Volver a la versión anterior" en Windows 10
Se espera que la próxima actualización de características principales para Windows 10 llegue en la primera semana de octubre. Muchos usuarios prefieren esperar unos meses antes de actualizar. Esto les permite ver qué se rompe la nueva actualización y si esperar o no por más tiempo hasta que se solucionen los problemas. Otra forma de lidiar con una actualización problemática es volver a la versión anterior de Windows 10 si la nueva actualización está causando problemas. Windows 10, por defecto, le permite volver a la versión anterior dentro de los 30 días posteriores a la actualización. Si necesita extender el límite de tiempo "Volver a la versión anterior", hay dos formas de hacerlo.
Copia de seguridad externa Windows.old
Cuando actualiza Windows 10, se crea una carpeta llamada Windows.old en la raíz de su unidad de Windows (generalmente la unidad C). Aquí es donde Windows 10 almacena la imagen de restauración para su sistema. Cuando caduca el límite de tiempo de 30 días, el contenido de esta carpeta se elimina automáticamente. Si desea poder restaurarlo después de los 30 días, cópielo en una unidad externa.

Cuando necesite restaurar la versión anterior, copie esta carpeta nuevamente en su unidad de Windows. La opción de restauración se encuentra en la aplicación Configuración en el grupo de configuración Actualización y seguridad. Vaya a la pestaña Copia de seguridad y lo verá.
Cambiar límite de tiempo de restauración
Si lo desea, puede cambiar el límite de tiempo en la función de restauración. Está configurado en 30 días, pero un solo comando de línea de comando puede cambiarlo a 60 días, lo que le da el doble de tiempo para considerar quedarse con la nueva actualización o restaurar la versión anterior. Puede hacer esto solo después de haber actualizado a la versión más reciente de Windows 10
Abra PowerShell con derechos administrativos y ejecute el siguiente comando y reemplace los días con el número de días para los que desea conservar los archivos de restauración.
DISM / Online / Set-OSUninstallWindow / Value: días

Una vez que ejecute este comando, la línea de vida para la carpeta Windows.old se extenderá o reducirá a cualquier número que haya configurado. Si alguna vez necesita verificar cuánto tiempo se mantendrá la carpeta, ejecute este comando.
DISM / Online / Get-OSUninstallWindow
Nuevamente, solo puede ejecutar este comando si tiene una carpeta que puede restaurar para presentarla en su unidad C. También deberíamos mencionar que si ha tenido mala suerte con las actualizaciones de Windows 10 y no quiere confiar en la función de restauración integrada, siempre puede crear un punto de restauración del sistema y úselo para restaurar a un punto estable anterior.
Buscar
Mensajes Recientes
Cómo crear un espacio de trabajo portátil de Windows 8 Enterprise To Go
Si eres un ávido usuario de Linux, entonces puedes estar familiariz...
Active automáticamente el modo de ahorro de batería cuando la batería esté baja en Windows 10
Windows 10 tiene un buen modo de ahorro de batería. Puede estar all...
RecImg Manager: Copia de seguridad y restauración de instantáneas del sistema en Windows 8
Una de las características muy útiles con las que viene Windows 8 e...