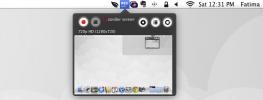Cómo mostrar las pulsaciones de teclas en tu pantalla en macOS
macOS tiene una pequeña característica que puede usar para encontrar su cursor si lo pierde. Simplemente moviendo el mouse o deslizando el dedo sobre un trackpad lo ampliará en su pantalla antes de devolverlo a su tamaño correcto. Las señales visuales como esa son bastante útiles. Si alguna vez ha necesitado ver las pulsaciones de teclas en su pantalla cuando se presionan, ya sea para ayudarlo a trabajar mejor o para hacer un buen screencast, Keycastr es una gran herramienta que puede hacer precisamente eso. Keycastr puede mostrar las pulsaciones de teclas en su pantalla como superposiciones. Puede personalizar el color de la superposición y el texto. Tiene dos estilos diferentes para mostrar las pulsaciones de teclas y puede optar por mostrar solo las pulsaciones de teclas que se utilizan con las teclas Ctrl, Comando, Opción y Mayús.
Mostrar pulsaciones de teclas
Descargar Keycastr de Github. Es una aplicación gratuita de código abierto que requiere permisos de accesibilidad. Una vez que lo descargue, abra las Preferencias del sistema y vaya a las preferencias de Privacidad y seguridad. Vaya a la pestaña Privacidad, seleccione Accesibilidad en la columna de la izquierda. Haga clic en el botón más en la parte inferior y seleccione Keycastr.
Una vez que haya agregado la aplicación, puede ejecutarla. Definitivamente quieres pasar por las preferencias. Vaya a la pestaña Pantalla y consulte las opciones del visualizador en el menú desplegable "Visualizador seleccionado". En cuanto al resto, personalice cómo desea mostrar las pulsaciones de teclas. Los valores predeterminados son excelentes, pero sus propias necesidades específicas pueden requerir cambiarlos.

La pantalla Svelte muestra una superposición que solo resaltará las teclas Comando, Opción, etc. Puede habilitar la opción "Mostrar todas las pulsaciones de teclas" para ver cada tecla.

El visualizador predeterminado muestra las pulsaciones de teclas en la parte inferior izquierda. Para moverlo al medio, use el cursor para arrastrarlo a donde quiera que aparezca.

La aplicación es ideal para cualquiera que necesite grabar rutinariamente un screencast. Siempre puede agregar los trazos como texto en la postproducción, por lo que esta aplicación no es algo sin lo que pueda vivir, sin embargo, esto lo hace mucho más fácil. Puede colocar la superposición en cualquier lugar de la pantalla; no solo está restringido a la esquina inferior izquierda o al centro de la pantalla. Si la posición predeterminada de la superposición está fuera del área de grabación, puede moverla a donde mejor se adapte a su grabación.
Fuera de un screencast, esta herramienta es excelente si estás aprendiendo a usar teclado accesos directos con una aplicación nueva y complicada. Visualizar las teclas que está presionando lo ayudará a aprender los accesos directos mucho más rápido.
Buscar
Mensajes Recientes
Progressive Downloader es el administrador de descargas de archivos todo en uno para Mac
Si está buscando un administrador de descargas gratuito con muchas ...
Grabe la pantalla de Mac como un video con resaltado de clics utilizando Ripcorder
Lo único que normalmente se interpone entre usted y una aplicación ...
ClickBerry Interactivity Creator: crea videos interactivos para Facebook
Clickberry Creador de interactividad es una aplicación basada en Ad...