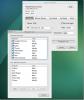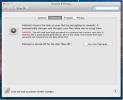Cómo ocultar los iconos de la aplicación desde OS X Launchpad con un script
Launchpad en OS X es excelente no solo para iniciar aplicaciones, sino también para mantenerlas organizadas. Las carpetas que crea en Launchpad no son carpetas reales creadas en la carpeta Aplicación, y eso le permite mantener las aplicaciones que usa con frecuencia agrupadas de manera diferente a la lista de aplicaciones instaladas. El único problema con los íconos de aplicaciones en Launchpad es que solo puede moverlos a una carpeta y no ocultarlos por completo. Esto es más o menos como barrer la tierra debajo de la alfombra; los íconos de la aplicación todavía están allí, aunque ocultos en una carpeta y fuera de la vista. Lo bueno es que puedes eliminar los íconos de la aplicación de Launchpad con un pequeño script simple y no preocuparte de que la aplicación se elimine de tu sistema.
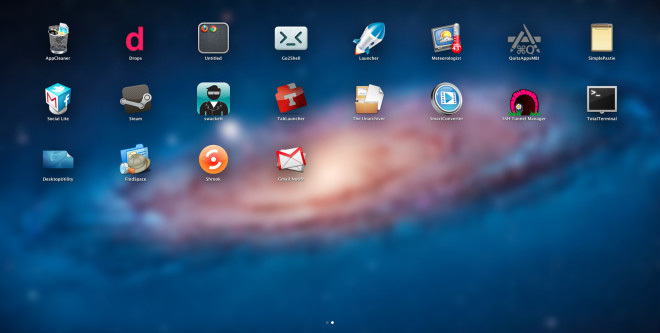
Para eliminar íconos de Launchpad, primero debe abrir AppleScript Editor y pegar el siguiente script en él.
al abrir the_items, mi Lighten_LaunchPad (the_items) finaliza abierto. en Lighten_LaunchPad (the_items) repita con the_item en the_items establezca the_item en the_item como alias: intente decirle a la aplicación "Finder" set nameString to name de the_item establezca sost a (my get_the_name (nameString)) como cadena de finalización de diálogo de visualización "¿Está seguro de que desea eliminar \" "& sost &" \ "del ¿Plataforma de lanzamiento? La aplicación en sí no se eliminará. "Intente configurar my_command en" sqlite3 ~ / Library / Application \\ Support / Dock / "&" * .db \ "DELETE from apps WHERE title =" & (forma citada de sost) & "; \"; osascript -e 'decirle a la aplicación \ "Dock \" que salga' "do shell script my_command en caso de error el número de mensaje de error error_number se activa si el error_number no es -128 y luego si el error_number es 1, establezca el error_text en "Error:" & el error_number & ". "&" Probablemente tenga demasiadas versiones antiguas del archivo de base de datos de LaunchPad ". & Return & return &" Para solucionarlo, retire algunas antiguas de ~ / Library / Application Support / Dock. Puede mover de manera segura cualquier archivo con un nombre que termine con \ ". Db \" o \ ". Db.backup \" excepto el modificado más recientemente ". & Return & return &" ¿Desea que abra esa carpeta? para usted? "muestre el diálogo error_text botones {" Sí, por favor ábralo "," Cancelar "} botón predeterminado 1 si el botón devuelto del resultado es" Sí, por favor ábralo ". "abierto" y espacio y forma citada de la ruta POSIX de (ruta a la carpeta de soporte de la aplicación desde el dominio del usuario) y "Dock" finalizan si el número de error -128 más establece el error_text en "Error:" y el numero erroneo & ". "& el cuadro de diálogo de visualización de error_message los botones de error_text {" Cancelar "} el botón predeterminado 1 finaliza si otro error número -128 finaliza si finaliza intenta finaliza repite el diálogo de visualización "¡Todo listo!" botones {"OK"} botón predeterminado 1 fin Lighten_LaunchPad. en get_the_name (nameString) le dice a AppleScript que establezca OLD en delimitadores de elementos de texto establezca los delimitadores de elementos de texto en "." establezca reqItem en -1 si el último elemento de nameString = "." luego establezca reqItem en -2 establezca theName en elemento de texto reqItem de nameString: intente establecer theNameNoExt en ((elementos de texto 1 a (reqItem - 1) de nameString) como cadena) establezca delimitadores de elementos de texto en OLD return {theNameNoExt} end tell end get_the_name. en ejecución establezca the_items en ((elija el archivo) como lista) Lighten_LaunchPad (the_items) end run
A continuación, guarde el script como una aplicación en cualquier lugar que desee. Ahora inicie esta aplicación y se abrirá una ventana del Finder. Seleccione la aplicación que desea eliminar de Launchpad y confirme cuando le pregunte si realmente desea eliminar su icono. El Dock ahora se reiniciará y la aplicación desaparecerá de Launchpad. Simplemente repítalo para todos los íconos que desea eliminar de Launchpad, y ya debería haber terminado.
Si desea restaurar el ícono de cualquier aplicación en Launchpad, no necesita confiar en este script (o cualquier otra herramienta, para el caso); simplemente abra su Carpeta de aplicaciones y arrastre y suelte el ícono de la aplicación en Launchpad.
Tenga en cuenta que eliminar y agregar iconos como este no mantendrá intacta su estructura de carpetas en el Launchpad. Cuando vuelve a agregar un ícono de aplicación que se clasificó previamente en una carpeta antes de eliminarlo, aparecerá no restaure a su posición anterior y deberá soltarlo manualmente en la carpeta que elija de nuevo.
Si está de acuerdo con tener que instalar otra aplicación para este propósito, puede probar Launchpad-control.
[vía Sugerencias para Mac OS X]
Buscar
Mensajes Recientes
Limpiar mi escritorio: ordenar archivos según el tipo y mover a la carpeta [Mac]
Si su escritorio rutinariamente parece que alguien le arrojó iconos...
Servidor de mouse móvil: convierta su iPhone en mouse y teclado para Mac
Una de las mejores cosas de tener dispositivos Apple es lo bien que...
Mac OS X Lion: ¿Qué hay de nuevo? Revisamos las nuevas características y mejoras
La última versión del sistema operativo Mac, también conocida como ...

![Limpiar mi escritorio: ordenar archivos según el tipo y mover a la carpeta [Mac]](/f/2c6c3623f333b08074620620a06d66d3.png?width=680&height=100)