Los 6 mejores consejos para resolver problemas del sistema en equipos remotos
La temporada de vacaciones ha llegado una vez más y es hora de visitar a sus seres queridos, para pasar un momento agradable con ellos. Dicho esto, gran parte de este tiempo de calidad puede terminar gastando en solucionar problemas de sus sobrinas computadoras portátiles, o la computadora vieja de tu tío, es decir, si eres un geek, o incluso una computadora intermedia usuario. Actualizar aplicaciones, solucionar problemas y volver a instalar el sistema operativo son todas esas tareas tediosas que pueden consumir mucho de su "tiempo de calidad", pero todo eso puede evitarse si puede tomar algunas medidas simples para asegurarse de que no tenga que comenzar desde cero cada vez que los miembros de su familia o amigos terminen arruinando computadora.

En esta publicación, le proporcionaremos algunas pautas simples para ayudarlo a reducir el tiempo y el esfuerzo que puede dedicar a resolver problemas técnicos de sus seres queridos.
Actualizaciones de software y solución de problemas
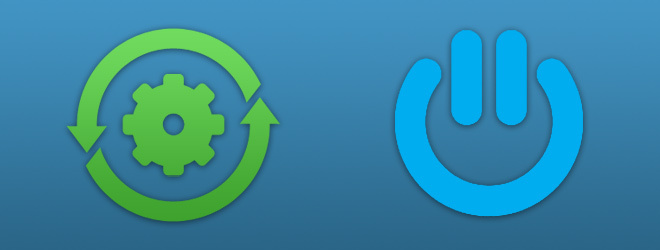
Después de que, sin darse cuenta, se haga cargo de un sistema que pertenece a su pariente o amigo, la pregunta más importante puede ser dónde comenzar a resolver el laberinto de problemas. Quizás el mejor lugar para comenzar es comenzar con la actualización de las aplicaciones necesarias y la aplicación de revisiones. Tales correcciones del sistema a menudo se aplican automáticamente una vez que se actualiza el sistema (por ejemplo, después de aplicar las actualizaciones de Windows, Mac o Linux). Muchos de los problemas que enfrentan los usuarios novatos se pueden resolver fácilmente simplemente actualizando sus aplicaciones, incluido el navegador, el antivirus, el cliente de correo, la mensajería instantánea, etc. Después de actualizar estas aplicaciones, puede tomar algunas medidas de contingencia e instalar un cliente de acceso remoto para solucionar problemas similares en el futuro. Para este propósito, los usuarios de Windows pueden usar
Soluto, que es una aplicación integral de solución de problemas para determinar de forma remota qué aplicaciones no respondieron o fallaron en una computadora remota. Permite la instalación remota de todas las aplicaciones necesarias (incluidas Skype, Dropbox, un antivirus, etc.) y la configuración predeterminada del navegador, la página de inicio, el motor de búsqueda, etc. Con Soluto, incluso puede ver la temperatura de la CPU y la velocidad del ventilador de la computadora remota, y también puede eliminar aplicaciones, extensiones del navegador y similares. Puedes encontrar más información sobre Soluto en nuestra publicación aquí. Si bien Soluto es una herramienta rica en funciones para usuarios de Windows, desafortunadamente, es difícil encontrar una aplicación tan robusta para otras plataformas. Por esta razón, los usuarios de Mac OS X y Linux pueden consultar la siguiente sección para elegir una herramienta de colaboración y uso compartido de pantalla remota adecuada para solucionar de forma remota los problemas del sistema.Herramientas de colaboración y uso compartido de pantalla remota
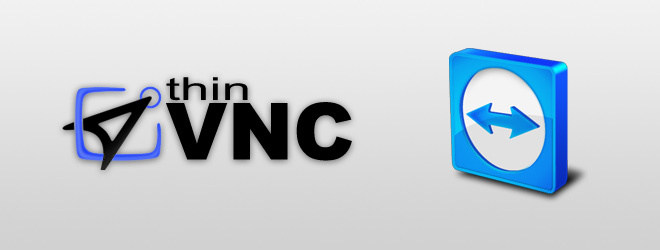
Para evitar la molestia de solucionar problemas informáticos en sus vacaciones, es mucho mejor para resolver periódicamente los problemas mencionados anteriormente accediendo de forma remota a su (s) pariente (s) " ordenadores. Esto se puede hacer con la ayuda de una serie de herramientas de colaboración y acceso remoto, que incluyen Visor de equipo, ThinVNC y Bucle cruzado. TeamViewer es quizás una de las mejores herramientas gratuitas de colaboración y uso compartido de pantalla remota. No solo ofrece una funcionalidad fluida de conexiones de escritorio remoto, chat de conferencia y soporte para monitores múltiples, sino que también también tiene versiones para una serie de plataformas que incluyen Windows, Mac OS X, Linux y dispositivos móviles (Android, iPhone y iPad) Puede encontrar más información sobre la configuración y el uso de TeamViewer en múltiples plataformas, en nuestras publicaciones aquí. Si bien TeamViewer ofrece excelentes opciones de colaboración remota y uso compartido de pantalla, también puede usar otra aplicación avanzada conocida como ThinVNC. Es una solución de escritorio remoto basada en la web que permite la conexión remota a computadoras que usan un navegador compatible con HTML5 como Chrome, Firefox, Internet Explorer, Opera o Safari. Esto permite a los usuarios acceder de forma remota, solucionar problemas y administrar computadoras con Windows, Mac, Linux y dispositivos móviles. Puedes ver el completo revisión de ThinVNC aquí. Además, si necesita comunicarse entre una computadora Windows y Mac OS X, también puede probar Cross Loop. Es una herramienta de colaboración y uso compartido de pantalla remota multiplataforma para Windows y Mac OS X que le permite compartir la pantalla de su escritorio con una computadora remota. La conexión se cifra con un cifrado de 128 bits y genera una clave aleatoria de 12 dígitos, que debe ser transmitido al host (por ejemplo, por correo electrónico, teléfono, mensaje instantáneo o medios similares), para que él / ella pueda conectarse a su computadora. Cross Loop ha sido diseñado para usuarios novatos y, por lo tanto, es bastante fácil de usar. Puede obtener más información sobre Cross Loop en el sitio web del desarrollador aquí.
Programar tareas importantes
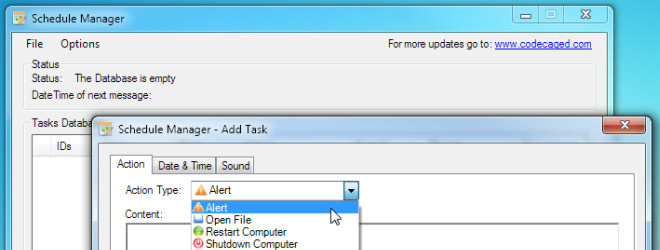
Ahora que ha actualizado los sistemas e instalado un cliente de colaboración y uso compartido de pantalla remoto, es hora de programar tareas utilizando herramientas de automatización. Si bien muchas de las herramientas del sistema, como la desfragmentación del disco, la limpieza del disco, etc., se pueden programar utilizando opciones de aplicación incorporadas, puede ser más conveniente simplemente usar una sola herramienta para programar todo tipo de Tareas. Los usuarios de Windows y Mac OS X pueden beneficiarse fácilmente de Acción (es) (una aplicación de terceros), lo que permite automatizar las tareas del sistema. Con las acciones, puede crear flujos de trabajo para automatizar rápidamente cualquier tipo de tarea del sistema, incluidas copia de seguridad del sistema, copia y eliminación de archivos, visualización de mensajes de correo electrónico, desfragmentación del disco duro y más. Para saber más sobre esta herramienta, mira nuestra reseña aquí. Si las acciones parecen demasiado complicadas, los usuarios de Windows siempre pueden usar Administrador de horarios, que está más específicamente diseñado para la automatización de tareas de Windows. Esta herramienta está diseñada para automatizar tareas rutinarias diarias y relacionadas con la computadora, que incluyen, descarga de archivos, apagado del sistema, hibernación, cierre de sesión, reinicio, establecer reuniones, citas, recordatorios y similares. Puedes averiguarlo Más información sobre el Administrador de horarios aquí. Si bien Action (s) y Schedule Manager pueden hacer el trabajo para los usuarios de Windows y Mac, es hora de dar algunos consejos a los lectores de Linux. Cuando se trata de aplicaciones Linux, desafortunadamente parece haber poco desarrollo para nuevas herramientas como los mencionados anteriormente, pero eso no significa que Linux no tenga una automatización de tareas robusta software. Gnome Task Scheduler es una herramienta de Linux para automatizar tareas. Puede programar tareas desde cualquier plantilla guardada y usar una tarea desde una opción de plantilla predefinida. El Programador de tareas de Gnome se puede usar para programar y administrar tareas únicas y recurrentes para garantizar que todo el mantenimiento del sistema y los procesos de actualización necesarios se completen a su debido tiempo. Para obtener instrucciones de instalación y uso de Gnome Task Schedulers, mira nuestra guía aquí.
Servicios de almacenamiento en la nube para compartir archivos
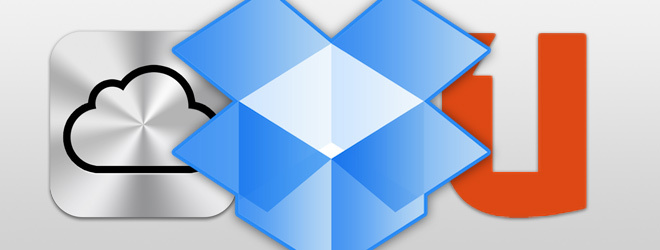
Si bien se puede hacer mucha colaboración en línea y compartir archivos con la pantalla mencionada anteriormente herramientas de colaboración y uso compartido, algunos archivos son demasiado pesados para ser enviados a través de un escritorio remoto conexión. Esto se debe a que dicha transferencia puede ahogar la conexión y, finalmente, colgar o finalizar la sesión. Por esta razón, es necesario que se configure una cuenta de almacenamiento en línea en la computadora remota. Quizás la mejor opción para tal propósito es Dropbox. No solo puede usar Dropbox en varias plataformas, incluidas Windows, Mac OS X, Linux, Android e iOS, sino que también puede compartir archivos específicos con sus amigos y familiares enviándoles invitaciones. Incluso puede crear y configurar cuentas mutuas de Dropbox en una computadora para compartir fácilmente archivos con sus amigos o familiares. A pesar de ser una práctica herramienta para compartir archivos y almacenamiento en línea, Dropbox tiene una limitación que muchos usuarios encuentran molesta, es decir, solo ofrece 2 GB de almacenamiento gratuito. Por esta razón, los usuarios de Windows y Linux pueden optar fácilmente por Ubuntu One, que proporciona hasta 5 GB de almacenamiento gratuito y también está disponible para plataformas móviles como Android, iPhone y iPad. Desafortunadamente, Ubuntu One actualmente no está disponible para Mac. Sin embargo, los usuarios de Mac siempre pueden usar iCloud, un servicio de almacenamiento en la nube basado en Mac e iOS, que ofrece hasta 5 GB de almacenamiento gratuito en la nube.
Configurar copia de seguridad del sistema

Después de resolver los problemas informáticos de su amigo o familiar, aplicar las actualizaciones y revisiones necesarias, instalar un control remoto herramienta de colaboración y uso compartido de pantalla, tareas importantes programadas y configurado un medio de almacenamiento en la nube, ahora es el momento de hacer una copia de seguridad del sistema. Al crear una imagen de disco, ahora puede asegurarse de que cada vez que haya un problema, simplemente pueda revertir los cambios restaurando el estado del sistema a las configuraciones actuales. Lo bueno de crear una imagen del sistema es que puede aplicarla de forma remota (siempre que la computadora pueda iniciar sesión con una aplicación de acceso remoto). Cuando se trata de crear una copia de seguridad del sistema, hay varias aplicaciones de terceros que se pueden usar. Sin embargo, las aplicaciones predeterminadas del sistema operativo pueden hacer el trabajo por usted de una manera más simplificada. Estas aplicaciones son más fáciles de usar y son adecuadas para usuarios principiantes y avanzados. Por ejemplo, puedes usar el nativo Respaldo de Windows herramienta para crear una imagen de disco de su sistema siguiendo instrucciones de nuestra guía aquí. Del mismo modo, puede usar la Mac Time Machine predeterminada para restaurar los datos respaldados. Del mismo modo, los usuarios de Linux pueden usar el confiable Deja Dup Backup herramienta, que también es la aplicación de respaldo predeterminada para muchas distribuciones basadas en Debian. Si no sabe cómo usar esta aplicación, puede ver nuestra completa la guía paso a paso aquí. En caso de que no desee usar las herramientas de copia de seguridad predeterminadas, siempre puede usar las funciones ricas en funciones Duplicati solicitud. Esta aplicación multiplataforma funciona con los sistemas operativos basados en Windows, Mac OS X y Linux, incluidas las distribuciones basadas en Debian y RedHat. Duplicati ofrece una interfaz fácil de usar para ayudarlo a crear una copia de seguridad completa del estado de su sistema operativo en un disco duro externo, unidad de red, servidor FTP, AmazonS3 y servidor WEBDAV. Puede consultar las instrucciones de copia de seguridad del sistema para Duplicati aquí.
Secuestro de barras de herramientas, eliminación de virus y otros programas maliciosos
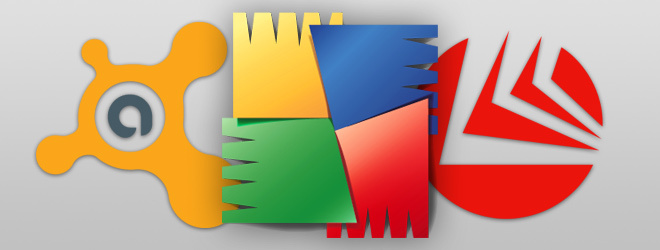
Si bien los consejos anteriores deben ser completos para resolver los problemas técnicos de su temporada de vacaciones, nuestro lectores para explorar específicamente otro tema, es decir, la eliminación de virus, barras de herramientas y otros tipos de secuestro del sistema malware Cuando se trata de barras de herramientas, el mejor método es elegir siempre la opción de instalación personalizada para evitar instalarlas. Sin embargo, en caso de que termine instalando uno, es probable que no se elimine simplemente desinstalándolo del navegador o / y Agregar o quitar programas. Algunas barras de herramientas de secuestro incluso se hacen cargo de la configuración de su navegador y permanecen activas, incluso después de la aparente desinstalación. Si bien muchas aplicaciones afirman que las eliminan, el único método que he encontrado efectivo es desinstalar manualmente el navegador, junto con su configuración personal y luego volver a instalarlo. Sin embargo, si no usa Xmarks y otras extensiones de sincronización, que pueden restaurar fácilmente su navegador configuraciones y marcadores o simplemente desea evitar la molestia de volver a instalar su navegador, entonces puede utilizar removedor de barra de herramientas.
Cuando se trata de virus, no se trata de si, sino de cuándo su antivirus convencional podría fallar. Por este motivo, puede utilizar utilidades especializadas de eliminación de virus junto con su conjunto de antivirus para obtener la máxima protección. Uno de esos software es AmenazaFuego (para Windows), es una aplicación antimalware que es bastante diferente de los programas antivirus convencionales; protege continuamente su PC contra ataques de día cero al detectar procesos maliciosos en lugar de depender simplemente de actualizaciones de definición. Por ejemplo, busca aplicaciones que intentan registrar las pulsaciones de teclas. ThreatFire no está necesariamente destinado a reemplazar su suite Antivirus, ya que puede funcionar sin problemas con su aplicación antivirus existente, sin embargo, si todo lo demás falla, puede probar ComboFix - una aplicación extraíble de virus / malware de bajo nivel para Windows. Como las computadoras Linux no son propensas a ataques de malware, los usuarios de Linux rara vez usan una aplicación antivirus. Sin embargo, para estar seguro, puede optar por cualquier programa antivirus convencional como Avast, AVG o BitDefender (Ediciones de Linux).
Al igual que las computadoras Linux, rara vez vemos que los sistemas Mac están infectados con virus. Esto se debe a que la mayoría de las aplicaciones de Mac no tienen permiso para escribir datos en ubicaciones de todo el sistema, donde los virus podrían dañar seriamente el sistema. Además, las aplicaciones de Mac generalmente se distribuyen en formato DMG, que debe montarse en lugar de instalarse en el sistema para realizar la funcionalidad requerida. Sin embargo, las aplicaciones empaquetadas de DMG escriben en discos, pero solo con acceso limitado a las ubicaciones del sistema. Sin embargo, los paneles de preferencias de Mac a veces se infectan con malware. En caso de que ocurra tal problema, los usuarios de Mac pueden usar ClamXav y Sophos Anti-Virus.
Esperamos que las aplicaciones mencionadas anteriormente le faciliten la resolución de los problemas del sistema de su querido y también ahorre su tiempo de calidad al dedicarlo a resolver problemas informáticos de personas a las que no puede decir que no a.
Buscar
Mensajes Recientes
Fotos de archivo gratis con Vast Collection
Dicen que una imagen vale más que mil palabras, ¡y quién no estaría...
Pausa videos y guarda para mirar más tarde desde donde lo dejaste [Chrome]
A veces, mientras vemos videos en sitios web como YouTube, Hulu y V...
LastPass Pocket es una herramienta de escritorio para ver sus contraseñas sin conexión
Apenas hay otra extensión / complemento de navegador que pueda hace...

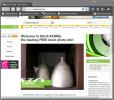
![Pausa videos y guarda para mirar más tarde desde donde lo dejaste [Chrome]](/f/d5af550df0618c9e72e0ce259503b74b.jpg?width=680&height=100)
