Cómo restablecer la contraseña de Windows 8
Windows 8 ha existido durante bastante tiempo y desde su lanzamiento, se ha debatido mucho sobre sus nuevas funciones, la revisión de la interfaz de usuario y lo que no. Al igual que con cualquier sistema operativo multiusuario moderno, Windows 8 le permite crear perfiles de usuario y especificar contraseñas para proteger las cuentas de usuario. Esta característica permite que varios usuarios compartan la misma PC mientras mantiene intacta la configuración de cada usuario. Si usted es el único usuario con acceso completo de administrador en su computadora y olvida su contraseña, quedaría bloqueado de su computadora. Si eso sucede, su apuesta habitual es comenzar de nuevo con una nueva partición de Windows o usar algunas herramientas complejas de terceros para restablecer su contraseña. En lo que sigue, lo guiaremos a través del proceso de restablecer su contraseña olvidada de Windows sin usar herramientas de terceros.
Antes de continuar, tenga en cuenta una cosa importante. Si tiene archivos cifrados en su cuenta de usuario, use este u otro método para restablecer la contraseña de la cuenta significará perder esos archivos de forma permanente, a menos que haya guardado una copia de sus certificados de cifrado al cifrar su archivos.
Ahora el proceso no es tan simple como unos pocos clics del mouse, pero siempre que pueda seguir las instrucciones cuidadosamente, no debería tener problemas para restablecer su contraseña de Windows. Primero, deberá crear un disco de reparación del sistema desde una PC con Windows 8 a la que pueda acceder. Esta puede ser su PC de trabajo, o la PC de un amigo o familiar; solo tiene que estar ejecutando Windows 8. El disco de reparación se puede crear en un CD o DVD en blanco, aunque incluso puede usar una unidad flash USB para este propósito, ya que casi todas las PC modernas son capaces de arrancar a través de unidades USB. Así que comencemos con eso.
Inserte el disco en blanco o USB en la máquina con Windows 8, vaya al Panel de control y haga clic en "Crear un disco de reparación del sistema" en la región superior izquierda. Siga las sencillas instrucciones en pantalla y su disco de reparación estará listo en poco tiempo.

A continuación, inserte el disco de reparación o la unidad USB en su propia máquina, inicie desde la computadora y seleccione Solucionar problemas.

En la siguiente pantalla, haga clic en Opciones avanzadas.

Ahora haga clic en la opción del símbolo del sistema.

Esto abrirá una ventana del símbolo del sistema. En esta ventana, ingrese estos comandos uno por uno:
Diskpart. salida

Verá una lista de sus particiones de disco, desde la cual puede encontrar fácilmente su partición de instalación de Windows. Por lo general, es la unidad C, pero si es diferente, asegúrese de usarla en el resto del tutorial. Ingrese este comando para salir de la herramienta DiskPart:
Luego ingrese estos comandos uno por uno (asegúrese de reemplazar C en el primer comando por la letra de unidad apropiada para su partición de Windows, si es diferente en su caso):
C: ventanas de CD. sistema de cd32. copie cmd.exe cmd.exe.original. copie Utilman.exe Utilman.exe.original. del Utilman.exe. ren cmd.exe Utilman.exe. apagado –r –t 00

Estos comandos prepararán las herramientas necesarias para restablecer su contraseña y reiniciarán su computadora. Una vez que se inicia en la pantalla de inicio de sesión, haga clic en el botón Facilidad de acceso en la esquina inferior izquierda. Según los comandos que utilizamos en el paso anterior, se abrirá una ventana del símbolo del sistema en lugar del menú Facilidad de acceso.

Ingrese este comando para enumerar los nombres exactos de todas las cuentas de usuario:
usuario de red
El nombre de su cuenta será diferente al que se muestra a continuación. Generalmente será cualquier cuenta que no sea Administrador e Invitado. Usaremos el nombre exacto de su cuenta de usuario en los siguientes comandos, así que anótelo con cuidado.

Ingrese este comando, reemplazando WAQAx con el nombre de su cuenta de usuario, como se muestra arriba:
usuario neto WAQAx *
Ahora se le pedirá que ingrese su nueva contraseña. Cuando escriba la contraseña, el cursor no se moverá y no aparecerán caracteres, lo que significa que no verá la contraseña que se está escribiendo. Sin embargo, tenga la seguridad de que está allí, así que asegúrese de ingresar las letras con cuidado. Después de ingresarlo, se le pedirá que lo confirme nuevamente; simplemente escriba la misma contraseña nuevamente.

Ingrese este comando para salir de la ventana del símbolo del sistema:
salida
Ahora debería poder iniciar sesión en su PC con la nueva contraseña.

No se vaya todavía: aún necesita revertir los cambios que realizó en los archivos cmd.exe y Utilman.exe. Inicie de nuevo en el disco de reparación utilizando el mismo proceso y abra la ventana del símbolo del sistema como antes. Luego ingrese los siguientes comandos uno por uno, reemplazando "C" con la letra de la unidad de su partición de Windows:
C: ventanas de CD. sistema de cd32. del Utilman.exe. ren Utilman.exe.original Utilman.exe. ren cmd.exe.original cmd.exe. apagado -r -t 00

Estos comandos restaurarán los archivos como estaban inicialmente y reiniciarán su computadora normalmente. Después de que la computadora se reinicie, notará que ahora puede abrir el menú original de Facilidad de acceso en la pantalla de inicio de sesión.

Eso es todo: ha restablecido con éxito su contraseña de Windows 8.
[vía reboot.pro]
Buscar
Mensajes Recientes
¿Qué es Action Center en Windows 7 y cómo usarlo?
Si ha utilizado Windows Vista de Microsoft, entonces definitivament...
Cómo solucionar el error api-ms-win-core-libraryloader-l1-1-1.dll falta durante la actualización de Windows 10
Windows 10 tiene una serie interminable de errores, pero son lo suf...
Abra Google Keep o Evernote desde el botón Nota en el Centro de actividades [Windows 10]
El Centro de actividades en Windows 10 tiene un pequeño y útil botó...

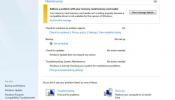

![Abra Google Keep o Evernote desde el botón Nota en el Centro de actividades [Windows 10]](/f/a48da564df2ad19151b1c285a01da494.jpg?width=680&height=100)