Cómo configurar Outlook Alias para Live ID basado en Gmail en Windows Phone
Si tiene una cuenta de Outlook con un alias configurado, configurarla como su Live ID predeterminada en un Windows Phone puede plantear una miríada de problemas difíciles. Los alias de Outlook son una nueva introducción de Microsoft y, si bien pueden agregar comodidad a su experiencia, configurar uno en un Windows Phone suele ser una pesadilla, especialmente si su Live ID se basa en una dirección de correo electrónico que no es de Microsoft como Gmail. Es posible que sus correos electrónicos no se sincronicen correctamente, el sistema operativo puede amenazar con borrar todas sus compras pasadas o su identificación puede no ser aceptada como la cuenta telefónica predeterminada. Afortunadamente, hay una solución para todos estos problemas.
Esta solución se esconde debajo de algunos mensajes de error y pasos de configuración inteligentes y no requiere herramientas o comandos de terceros, por lo que cualquiera debería poder seguir estos pasos con facilidad. Aunque el siguiente método solo se ha probado para Live IDs basados en Gmail, es muy posible que las cosas funcionarán para los Live ID registrados con cuentas basadas en Yahoo y otras cuentas que no sean de Microsoft como bien.
Instrucciones
- Vaya al menú "Configuración" en su dispositivo y seleccione "correo electrónico + cuentas".
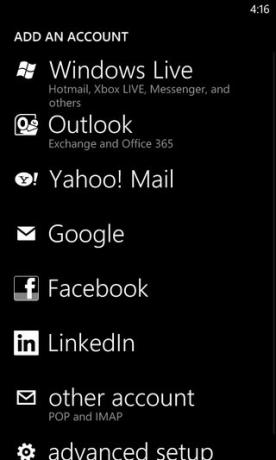
- Seleccione "Outlook" de la lista de servicios disponibles.
- Ingrese cualquier galimatías en el campo de dirección de correo electrónico (debe contener @ y .com) que no termine en @ gmail.com, @ yahoo.com o cualquier servicio importante. Sin embargo, la contraseña debe ser la correcta. Esto generará un mensaje de error y mostrará dos campos adicionales.
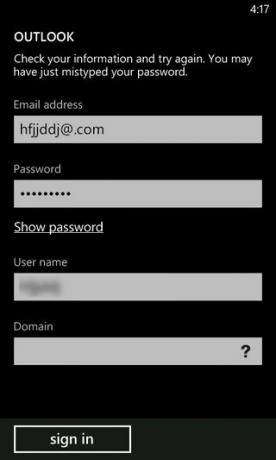
- Ahora, cambie los datos ficticios que ingresó anteriormente en "Dirección de correo electrónico" a su alias de Outlook. En "Nombre de usuario", ingrese su Live ID basada en Google.com. Sin cambiar nada más, presione "iniciar sesión".
- Ahora debería ver esta ventana emergente; presione "Avanzado" entre las opciones ofrecidas.
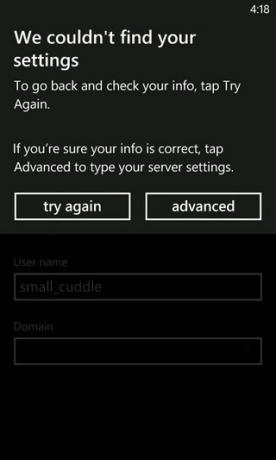
- Desde la página de configuración avanzada, toque el botón "mostrar todas las configuraciones" ubicado en la parte inferior de la pantalla.
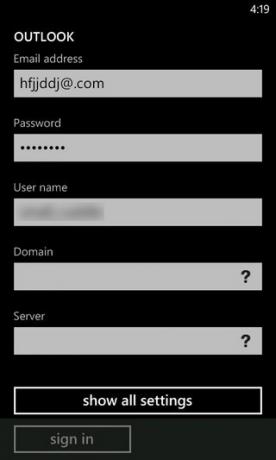
- En el cuadro marcado "servidor", ingrese
m.hotmail.com
y marque la casilla "el servidor requiere una conexión encriptada (SSL)" debajo de ella.
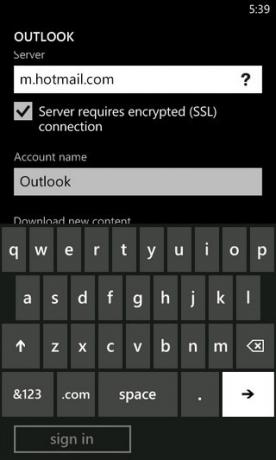
Eso es todo: ahora puede iniciar sesión y usar su Live ID basada en Gmail en un dispositivo Windows Phone 8. Sin embargo, antes de presionar "Iniciar sesión", es mejor si elige el contenido que desea que Outlook sincronice con su teléfono, ya que de lo contrario su teléfono podría verse inundado de datos no deseados. Este procedimiento también debería funcionar para dispositivos WP7 más antiguos, ya que no hay mucha diferencia entre la configuración de la cuenta de ambas versiones de Windows Phone. No hace falta decir que para obtener los mejores resultados, no debe tener una Live ID ya configurada en su dispositivo, ya que desea que la cuenta de Gmail sea su ID predeterminada en el teléfono.
[vía MobilityDigest]
Buscar
Mensajes Recientes
Speaktoit Talking Personal Assistant llega a Windows Phone
Siri podría ser responsable de crear todo el bombo para los asisten...
La aplicación oficial E * TRADE para Windows Phone le permite seguir los mercados de valores
Blackberry e incluso iPhones generalmente se denominan dispositivos...
Caledos Runner: Rastreo de ejercicios con integración RunKeeper [Windows Phone]
Cuando se trata de aplicaciones relacionadas con el estado físico p...

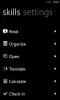

![Caledos Runner: Rastreo de ejercicios con integración RunKeeper [Windows Phone]](/f/e6cdae360d9c308c7e9bea1836399a5e.jpg?width=680&height=100)