Cómo escanear un documento o una foto con Windows Fax y escanear
Recientemente, tuve que escanear algunas fotos para mi hermano, él tiene un HP DeskJet todo-en-uno conectado a la computadora portátil Sony Vaio. El DeskJet All-in-one de HP contiene escáner, copiadora e impresora, todo en una caja. Como no es un experto en informática, solo instaló los controladores que venían en el CD y no se molestó en instalar otro software de HP. Y para empeorar las cosas, incluso perdió el CD.
No es sorprendente, ya que tales casos ocurren casi a diario. Yo también, nunca me molesto en instalar aplicaciones de terceros que vienen con el producto, ya que siempre son una mierda. Entonces, ¿cómo escanearía documentos o fotos en Windows Vista sin siquiera instalar herramientas de escaneo de terceros? Conozca Windows Fax y Scan.
Fax y escaneo de Windows es una función incorporada para Windows Vista y 7 que permite al usuario escanear y / o enviar por fax rápidamente una foto o documento. En esta publicación, solo nos concentraremos en el escaneo. Primero conecte el escáner a su computadora a través del cable USB. Ahora vaya a Inicio, en Iniciar búsqueda escriba Windows Fax And Scan y presione Entrar.
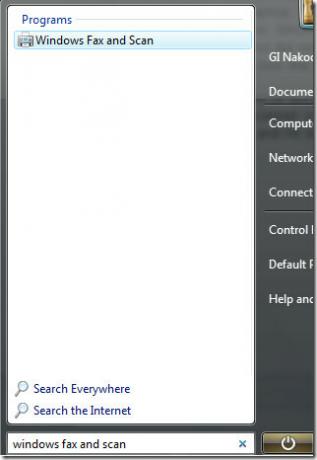
Una vez que está cargado, seleccione Escanear desde el lado inferior de la barra lateral izquierda. Esto mostrará una lista de todas las imágenes escaneadas previamente; de manera predeterminada, Windows ha incluido una imagen predeterminada.
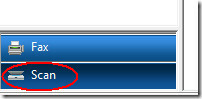
Ahora haga clic en Nuevo escaneo y se mostrará una ventana de Escaneo. Ahora, antes de escanear, elija entre escanear una foto o un documento. Elegir un perfil es importante, ya que los documentos generalmente se escanean en escala de grises y foto en color, cada perfil tiene diferentes configuraciones. También puede crear un nuevo perfil personalizado para satisfacer sus necesidades.

Una vez que haya seleccionado el perfil, seleccione el formato de color, el tipo de archivo y la resolución. También puede seleccionar el contraste y el brillo del escaneo. Antes de hacer clic en Escanear, asegúrese de seleccionar Vista previa. Esto le mostrará una vista previa rápida de la foto que está escaneando. La vista previa suele ser más rápida que el escaneo, ya que no se le aplica ninguna configuración.
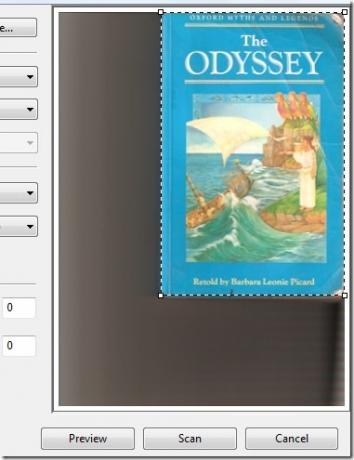
La función básica de la Vista previa es decirle al usuario si la foto o un documento se ha colocado correctamente y también le permite recortar el área que desea escanear. Una vez listo, presione Escanear y espere a que se complete, el tiempo que tome dependerá del área que esté escaneando y de la configuración que haya aplicado.
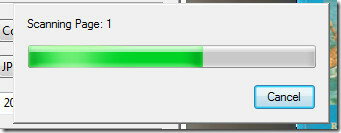
Cuando se completa el escaneo, la imagen se agregará a la lista de imágenes escaneadas. Para previsualizar, renombrar, enviar, guardar, imprimir, etc., la imagen escaneada, simplemente haga clic derecho y seleccione la opción deseada en el menú contextual.
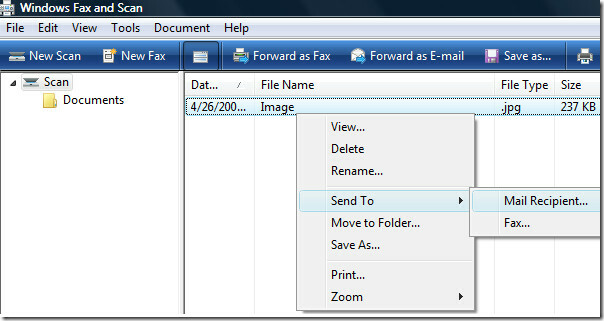
También podrá ver una vista previa rápida de las imágenes en la parte inferior de la ventana (esta opción de vista previa también se puede desactivar). Eso es. ¡Disfrutar!
Buscar
Mensajes Recientes
Map Serial, Windows MIDI Ports & Load DLS or UDP With Oxmidi
Oxmidi es un mapeador de puerto a puerto que puede usarse para vinc...
Copia de seguridad y restauración de diseños de iconos de escritorio para diferentes resoluciones
Aunque Windows 7 ofrece a los usuarios una opción para organizar rá...
Trucha: Reproductor de audio portátil Load & Play con soporte Last & Libre.fm
Si bien hay varios buenos reproductores multimedia capaces de repro...



