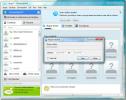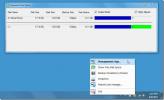Cómo agregar una aplicación a todas las aplicaciones en el menú Inicio en Windows 10
Cuando instala una aplicación en Windows, agrega automáticamente una carpeta al menú Inicio Lista de todas las aplicaciones. Dentro de esta carpeta hay un acceso directo al archivo EXE de la aplicación que puedes usar para abrirlo. Es posible que algunas aplicaciones no agreguen una carpeta completa. En su lugar, agregarán un acceso directo al archivo EXE y terminarán con él. Otras aplicaciones le preguntan si desea agregar el acceso directo a Todas las aplicaciones en el menú Inicio de Windows. También hay un subconjunto de aplicaciones que no piden ser agregadas a la lista Todas las aplicaciones, ni se agregan automáticamente.
Si está tratando con una aplicación que pertenece a este pequeño subconjunto de aplicaciones que no se agregan a la lista Todas las aplicaciones, puede agregarla usted mismo. El proceso es mayormente simple. Vamos a detallar dos métodos sobre cómo agregar una aplicación a Todas las aplicaciones en el menú Inicio en Windows 10. El primer método funcionará en la mayoría de los casos, pero si no funciona, pruebe el segundo método.
Método 1: agregar acceso directo a la aplicación a la carpeta del menú Inicio
Este método ha funcionado perfectamente en versiones anteriores de Windows y funciona en Windows 10. Cree un acceso directo para la aplicación que desea agregar a Todas las aplicaciones. Abra el Explorador de archivos e ingrese ‘% AppData% en la barra de ubicación. A continuación, vaya a la siguiente ubicación y pegue el acceso directo aquí.
Roaming \ Microsoft \ Windows \ Menú Inicio \ Programas
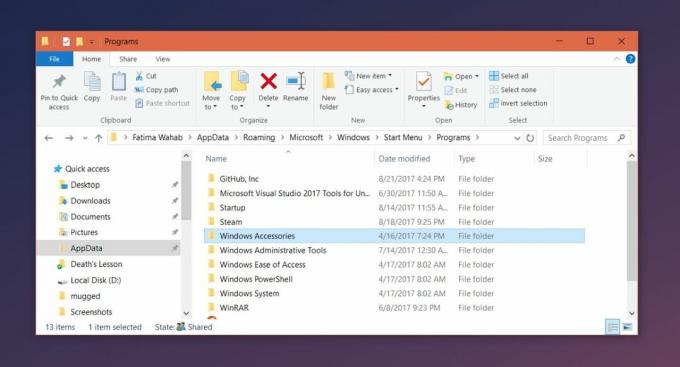
Sin embargo, esto debería agregar la aplicación a la lista Todas las aplicaciones, ya que estamos hablando de Windows 10, esto podría provocar que la aplicación se ancle en el menú Inicio. Si ese es el caso, continúe con el segundo método a continuación.
Método 2: cambiar el nombre del acceso directo y agregar a la carpeta del menú Inicio
Siga el Método 1 completamente antes de comenzar el Método 2.
Cree una copia del archivo EXE para la aplicación que desea agregar. Esta copia debe estar en la misma carpeta que el archivo EXE original. Haga clic con el botón derecho en la copia del archivo EXE y seleccione "Enviar a> Escritorio (crear acceso directo)" en el menú contextual.
Cambie el nombre del acceso directo para que contenga solo el nombre de la aplicación y elimine "copiar" o "acceso directo" de su nombre. Mueva este acceso directo a la siguiente ubicación, reemplazando el acceso directo que ya está allí y luego bórrelo.
Roaming \ Microsoft \ Windows \ Menú Inicio \ Programas
Luego, regrese a la carpeta donde está el archivo EXE original y cree un acceso directo a través del menú contextual del botón derecho. Mueva este acceso directo a la siguiente ubicación;
Roaming \ Microsoft \ Windows \ Menú Inicio \ Programas
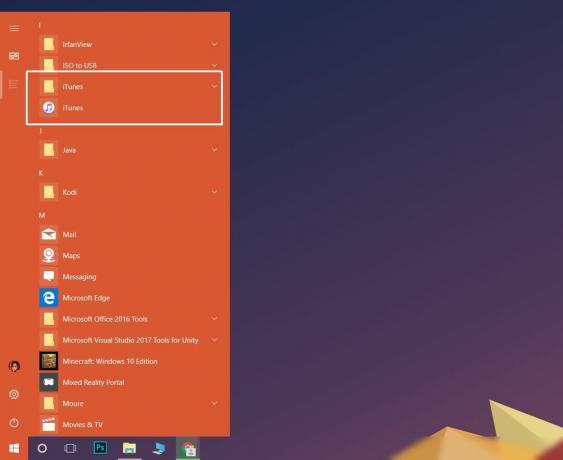
La aplicación debería aparecer en la lista Todas las aplicaciones. Esto también funciona si desea que una aplicación aparezca en la lista Todas las aplicaciones en lugar de dentro de una carpeta en Todas las aplicaciones.
Buscar
Mensajes Recientes
Optimice su PC con Windows para juegos
Es un entendimiento común entre los jugadores que el sistema de Win...
Marcación automática de números de teléfono o contactos en Skype con Robo Skype
Robo Skype es una aplicación complementaria para Skype, que se pued...
Liquesce es el software de agrupación de unidades de Windows similar a WHS Drive Extender
A menudo, puede ser difícil administrar varias unidades, ya que los...