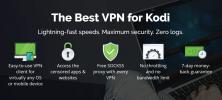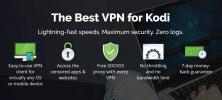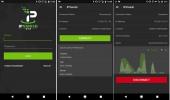Cómo instalar Kodi en Android TV Box
Los dispositivos Kodi y Android van muy bien juntos. El centro de medios de código abierto es fácil de instalar en casi todas las piezas de hardware con Android que puede comprar, desde teléfonos hasta tabletas y dispositivos de transmisión. El sistema operativo incluso tiene un lanzamiento dedicado diseñado para televisores inteligentes y decodificadores de TV, denominado Android TV. Si posee un dispositivo de transmisión de TV que ejecuta Android, puede instalar Kodi para abrir miles de nuevas opciones de entretenimiento, todas gratuitas y sorprendentemente fáciles de usar.
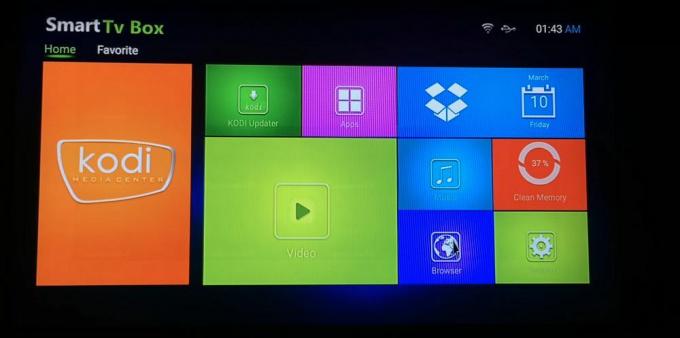
Garantía de devolución de dinero de 30 días.
Streaming con Kodi? Usa una VPN
Si bien los usuarios adoran a Kodi y todo lo que representa, las empresas y los creadores de contenido desaprueban las opciones que pone a su disposición. Algunas partes de la comunidad de Kodi se encuentran en un área legalmente gris y han sido objeto de escrutinio por parte de legisladores e ISP en los últimos años, en gran parte debido a su capacidad para acceder a contenido pirateado. Los usuarios no siempre son conscientes de que los videos que transmiten no son legales, lo que ha llevado a algunos aceleradores de velocidad y avisos de infracción de derechos de autor.
Para mantener su actividad privada sin importar qué dispositivo ejecute, siempre es mejor usar una red privada virtual (VPN). Las VPN actúan como un túnel entre su computadora e Internet. Cuando está activo los datos se cifran antes de abandonar su dispositivo, enmascarar información de identificación como la ubicación y el software que está utilizando. En lugar de ver el tráfico generado por las transmisiones de Kodi, todo lo que cualquiera ve son datos no identificables y anónimos que se amplían a través de Internet.
Elegir la mejor VPN para usar con Kodi y Android TV puede ser agotador. Hemos facilitado el proceso al investigar un servicio recomendado que sea rápido, seguro y fácil de instalar.
IPVanish - La mejor VPN para usar en Android TV y Kodi

En la búsqueda de la mejor VPN para Android TV, IPVanishgolpea todas las marcas correctas. El servicio ejecuta una enorme red de servidores ajustados para descargas rápidas y transmisiones de video fluidas, sin importar su ubicación. Te mantendrás privado con más de 40,000 direcciones IP para barajar, lo que significa que tus transmisiones de Kodi no se pueden identificar ni rastrear hasta tu cuenta. ¡IPVanish también es una de las pocas VPN livianas que puedes instalar directamente desde Google Play Store en cualquier dispositivo Android TV, incluido Fire TV!
Otros beneficios de usar IPVanish incluyen:
- Política de registro cero en todo el tráfico, protección contra fugas de DNS y características de interruptor de apagado automático.
- Ancho de banda ilimitado sin límites de velocidad para transmisiones fluidas e ininterrumpidas de 1080p y 4K.
- Una enorme red de 950 servidores en 60 países diferentes.
- Cifrado AES de 256 bits en todas las conexiones.
IPVanish ofrece una garantía de devolución de dinero de 7 días, lo que significa que tiene una semana para probarlo sin riesgos. Tenga en cuenta que Consejos adictivos lectores pueden ahorre un masivo 60% aquí sobre el plan anual IPVanish, reduciendo el precio mensual a solo $ 4.87 / mes.
Instalar Kodi en Android TV
No tendrá que prepararse mucho para instalar Kodi en su dispositivo Android TV set top. El software admite de forma nativa la plataforma y no requiere enraizamiento o jailbreak de ningún tipo. También es de uso gratuito, lo que significa que puede descargarlo y ejecutarlo en cualquier lugar que desee.
Permitir fuentes externas
Si instala Kodi a través de algún método no oficial, como la carga lateral, deberá alternar una de las configuraciones de su Android TV para permitir instalaciones externas. Este es un proceso fácil y seguro que será útil la próxima vez que agregue aplicaciones externas. Tenga en cuenta que no necesitará hacer referencia a estos pasos si está instalando desde el mercado de Google Play, pero aún puede seguir los pasos si lo desea.
- En su cuadro de Android TV, vaya a la pantalla de inicio y selecciona el ícono de ajustes.
- Desplácese hacia abajo para Seguridad y restricciones
- Alternar la opción enumerada en Fuentes desconocidas
- Si se le pide que haga esto por aplicación, elija cualquier navegador web o explorador de archivos que haya instalado.
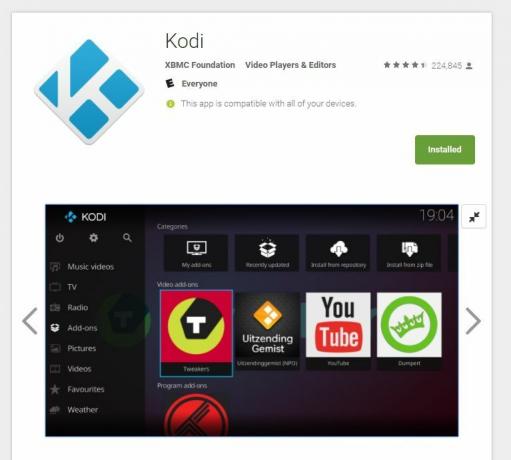
Método 1 - Instalación de Marketplace
Hay cientos de cajas de TV Android en el mercado, cada una con una configuración ligeramente diferente. La buena noticia es que la mayoría de ellos tienen una versión estándar del mercado de Android TV, dándoles acceso a una selección completa de descargas diseñadas para TV y control remoto. No importa qué TV box tengas, vale la pena intentar instalar Kodi desde este método primero.
- Abra su interfaz de Android TV Box y vaya a menú de inicio.
- Abre el Ícono de Google Play Store en la sección de aplicaciones.
- Desplácese por la lista de aplicaciones. Si Kodi no aparece cerca de la parte superior, baja y abre la categoría de Medios.
- Desplázate hasta que veas Kodi, luego seleccione el icono.
- Escoger Instalar en pc. Kodi se descargará e instalará de inmediato.
- Regrese a su menú de inicio. Se podrá acceder a Kodi a través de la pantalla principal de aplicaciones.
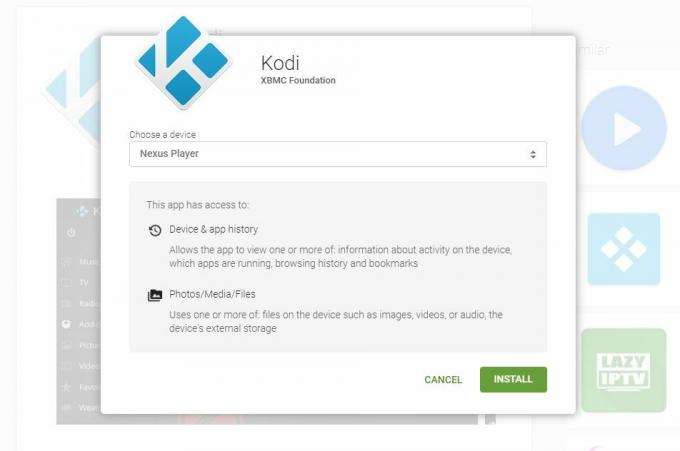
Método 2: instalar desde la tienda a través de una PC
Un método que a menudo se pasa por alto para llevar contenido a su dispositivo Android TV es simplemente instalarlo desde Google Play en su PC. Todos los dispositivos Android TV se registran en su cuenta cuando lo ejecuta por primera vez. Para acceder a las instalaciones de la aplicación desde la web, simplemente inicie sesión con los mismos detalles de cuenta y comience a navegar.
- Abre un navegador web en su PC e ir a Google Play Store.
- Asegúrese de que su caja de TV esté visible haciendo clic en el ícono de ajustes en la esquina superior derecha y marcando la casilla correspondiente.
- Busque el aplicación oficial de Kodi publicado por la Fundación XBMC.
- Haga clic en el botón de instalación verde. (Es posible que se le solicite que ingrese su contraseña).
- En la ventana que se abre, haga clic en el menú desplegable y selecciona tu dispositivo Android TV.
- Haga clic en el verde Instalar en pc botón en la parte inferior.
- Asegúrese de que su Android TV esté encendido y conectado a Internet. Si es así, descargará e instalará Kodi automáticamente.

Método 3: carga lateral desde un navegador
¿Tienes un navegador en tu Android TV? Si es así, puede instalar Kodi rápida y fácilmente con solo escribir una URL. Si no tiene un navegador, siempre puede usar el Método 2 mencionado anteriormente e instalar Chrome en lugar de Kodi, de esa manera lo tendrá listo para cualquier otra aplicación que desee cargar en el futuro.
- Siga las instrucciones anteriores para permitir instalaciones externas.
- Visitar Sitio web oficial de Kodi en Kodi.tv, luego haz clic en el botón Descargar en la parte superior.
- Desplázate hasta el ícono de Android y haga clic para abrir una pequeña ventana.
- Elegir la apk correcto versión para su dispositivo, generalmente ARMv7A.
- Haga clic derecho y copia el enlace de descarga. Guarda esto en algún lugar conveniente.
- En su navegador de Android TV, escriba la URL exactamente como lo copiaste.
- Espere a que el navegador descargue el archivo.
- Inicia el apk desde la sección de descargas de su navegador. Se instalará y estará disponible desde el menú principal en un momento.
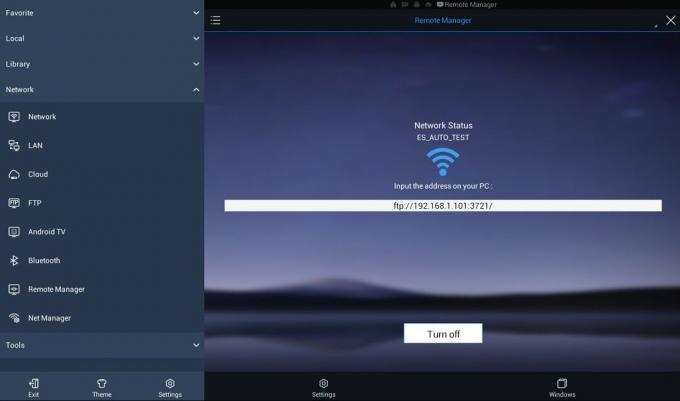
Método 4: instalar Kodi a través del Explorador de archivos
Los dispositivos Android TV no vienen con un programa de exploración de archivos preinstalado. Puede descargar algunos de Google Play Store, sin embargo, el más útil es ES File Explorer. Esta práctica aplicación te permite navegar por el contenido instalado, mirar archivos sin procesar e incluso acceder a contenido remoto desde tu PC. El método es un poco más complicado que los discutidos anteriormente, pero si planea instalar muchas aplicaciones cargadas de lado, esta es la mejor manera de hacerlo.
- Siga las instrucciones anteriores para permitir instalaciones externas.
- En tu PC visite Kodi.tv, haga clic en el botón de descarga, luego descarga el archivo apk para Android. Guárdelo en un lugar de fácil acceso, como su escritorio.
- En su dispositivo Android TV, lanzar la tienda Google Play.
- Encontrar y instalar ES File Explorer.
- Ejecute ES File Explorer, luego elija Red> Administrador remoto desde el menú de la izquierda.
- Haga clic en el Encender botón en la parte inferior. Debería aparecer una dirección FTP.
- En su PC, ejecute un programa FTP como Filezilla y escriba la dirección FTP exactamente como parece.
- Su programa FTP ahora tendrá acceso directo a la estructura de archivos de su Android TV.
- Abre el Carpeta de descargas en tu programa FTP.
- Copia el apk de Kodi has descargado arriba en esta carpeta.
- Cuando finalice la transferencia, regrese a su Android TV.
- Haga clic en el Apagar botón para terminar la conexión FTP.
- Navegue por el menú izquierdo en ES File Explorer y elige la carpeta Descargar.
- El apk de Kodi se cargará a la derecha. Seleccionarlo para instálalo en tu dispositivo.
- ¡Acepta cualquier solicitud de permisos y estás listo para transmitir!
Solución de problemas de instalaciones de Kodi
No importa cuán cuidadosamente sigamos las instrucciones, algo siempre puede salir mal. No debería encontrar ninguno de los problemas a continuación si solo está tratando de instalar Kodi con los métodos descritos anteriormente. Sin embargo, si lo hace, consulte nuestra guía rápida de solución de problemas para solucionar los problemas de inmediato.
No se puede instalar desde Google Play en PC
El temido estado "en gris" para las instalaciones basadas en la web ha frustrado a muchos propietarios de televisores Android. Si está intentando instalar una aplicación utilizando este método, aquí hay algunas soluciones que puede ejecutar.
- Asegúrate de haber iniciado sesión en Google Play con la misma cuenta registrada en tu Android TV.
- ¿No puede ver su dispositivo en la lista? Haz clic en el ícono de ajustes en la esquina superior derecha de la pantalla. Asegúrese de que la casilla junto a su dispositivo Android TV esté marcada debajo de la columna "visibilidad".
- Actualiza tu Android TV. Algunas versiones anteriores están bloqueadas por el amplio acceso a Google Play.
- Algunas aplicaciones son fundamentalmente incompatibles con Android TV, principalmente debido a la falta de controles de pantalla táctil. No importa lo que haga, Google no le permitirá instalarlos desde el mercado.
No puedo ver aplicaciones cargadas en Android TV
Algunas cajas de Android TV ocultan aplicaciones cargadas del menú, lo que le permite instalarlas pero bloquea cualquier intento de iniciar los programas. Esto incluye contenido simple y completamente legítimo como OpenVPN, Vanilla Kodi e incluso el navegador Chrome de Google. Si no puede ver el ícono de la aplicación incluso después de instalarlos y buscarlos, descargue Sideload Launcher - Android TV o HALauncher. Ambas aplicaciones gratuitas funcionan como menús que recopilan su contenido descargado y le permiten ejecutar aplicaciones con facilidad.
Las aplicaciones no se instalarán desde los programas de Android TV
Las funciones de seguridad de Android TV son bastante estrictas, lo que generalmente es algo bueno. La carga lateral a través del navegador de TV a menudo activa estas cajas de seguridad y evita que agregue contenido no autorizado. Asegúrese de seguir los pasos de "fuentes externas" enumerados anteriormente para dar acceso a su dispositivo a contenido no autorizado. También puede desactivar los controles por completo en el mismo menú de fuentes externas, lo cual es una buena idea si nada más permite que las aplicaciones se instalen.
La aplicación no se muestra correctamente
Los dispositivos Android se ejecutan en una gran variedad de resoluciones de pantalla. La mayoría están diseñados para compensar los cambios de tamaño pequeño, pero pasar de un teléfono inteligente a una pantalla de TV generalmente no es parte del plan. Estas aplicaciones pueden cortarse en los bordes y puede quedar atascado en pantallas de bienvenida o ventanas de confirmación que no exigen un enfoque directo al iniciarse. Si una aplicación no se muestra correctamente, simplemente significa que no se creó con Android TV en mente. Puede intentar navegar de todos modos, pero es mejor que busque un reemplazo de software compatible. Kodi funciona bien en Android TV, por lo que esto no debería ser un problema para la mayoría de los usuarios.
No puedo controlar aplicaciones con un control remoto
El principal inconveniente de usar aplicaciones de Android en un dispositivo Android TV es tener que usar el control remoto restrictivo para navegar. La mayoría del software de Android está diseñado para el uso de la pantalla táctil, lo que puede ser problemático al cambiar a una combinación de botones y navegación por rueda. Si no puede navegar por las opciones de una aplicación, es posible que necesite un método de control más completo, como un teclado bluetooth o incluso una interfaz de mouse. Si los tiene a mano, conéctelos y pruébelos. Si no, no tienes suerte y deberías probar una aplicación alternativa. Una vez más, los usuarios de Kodi no deberían encontrarse con este problema, ya que el software fue diseñado con controles de botones en mente.
Cómo instalar complementos de Kodi en Android TV
Uno de los mayores beneficios de usar Kodi es que conserva la misma interfaz sin importar en qué dispositivo lo ejecute. ¿Tienes Kodi para Linux? Es lo mismo que Kodi para Android, Kodi para Windows, etc. Este diseño uniforme hace que sea fácil de ejecutar en cualquier hardware que posea, aunque puede llevar un poco más de tiempo sin un mouse y un teclado para acelerar las cosas.
Preparando Kodi - Paso 1
Al igual que al cargar aplicaciones de Android TV, deberás cambiar una de las opciones internas de Kodi para permitir instalaciones externas. Esto permite que el software maneje las descargas para que no tenga que preocuparse por ellas. Siga los pasos a continuación para preparar a Kodi para el nuevo contenido.
- Abre Kodi en tu Android TV y selecciona el ícono de ajustes para ingresar al menú Sistema.
- Ir Configuración del sistema> Complementos
- Alterne el control deslizante junto a Fuentes desconocidas opción.
- Acepta el mensaje de advertencia que aparece
Instalación de repositorios adicionales - Paso 2
Con Kodi listo, ahora puede comenzar a agregar repositorios a su sistema. Los repositorios (o simplemente "repos") son archivos zip que recopilan docenas de complementos en una ubicación central. Esto hace que sea más fácil descubrir nuevos complementos y mantener actualizados los actuales. Puede agregar tantos repositorios como desee, por lo general no ocupan mucho espacio. Siga los pasos a continuación para buscar e instalar repositorios en Kodi.
- Encuentra un repositorio que quieras instalar. Nuestra Categoría Kodi tiene innumerables recursos para encontrar películas, programas de televisión y todo lo demás.
- Ejecute Kodi y haga clic en el icono de engranaje para ingresar al menú Sistema.
- Ir Administrador de archivos> Agregar fuente
- Escribe la URL del repositorio de complementos en la ventana.
- Escribe un nombre personalizado para el repositorio, algo que es fácil de recordar.
- Regrese al menú principal de Kodi y seleccione Complementos.
- Haga clic en el icono de caja abierta en la parte superior de la barra de menú.
- Escoger Instalar desde archivo zip y seleccione el repositorio que acaba de agregar.
- Espere a que se instale el repositorio. Aparecerá una notificación cuando esté listo.
Uso de complementos - Paso 3
Una vez que tenga instalado un repositorio, puede tomarlo como muchos complementos como desee de la selección del repositorio. Kodi incluso viene con un repositorio preinstalado lleno de fuentes de transmisión gratuitas y legales, por lo que es un excelente lugar para comenzar si está buscando algo bueno para ver. Siga los pasos a continuación para instalar complementos desde sus repositorios incluidos.
- Vaya al menú principal de Kodi, seleccione Complementos, haga clic en el icono de caja abierta.
- Escoger Instalar desde el repositorio
- Selecciona tu repositorio por nombre, luego busque el complemento que desea usar.
- Instalar el complemento y espere la notificación de confirmación.
- ¡Accede a tu complemento desde el menú principal y disfruta!
Conclusión
Kodi es un software extremadamente fácil de usar que funciona bien con dispositivos Android de todo tipo. Ya sea que tenga un elegante teclado bluetooth o simplemente un control remoto básico de Android TV, puede acceder a la aplicación, instalar contenido, buscar peliculasy transmite videos con facilidad. ¿Tienes un complemento Kodi favorito que crees que es perfecto para los usuarios de Android TV? ¡Háganos saber en los comentarios a continuación!
Buscar
Mensajes Recientes
Complemento Quasar Kodi: cómo instalar y corregir errores
El centro de medios de código abierto Kodi abre un mundo masivo de ...
NBA League Pass Kodi Add-on - Instalación y descripción general
Kodi es una de las aplicaciones de reproductor multimedia más conoc...
Configure Kodi e instale complementos con el kit de herramientas Indigo
Si trabajas mucho con Kodi y a menudo instalas complementos, entonc...