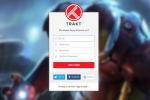Cómo agregar música a tu biblioteca Kodi
Kodi es un centro de medios gratuito y de código abierto que puede hacerlo todo. Transmitir películas, descargue programas de TV, descargue y reproducir podcasts, y mucho más. Aunque la mayoría de las personas usan la aplicación como reproductor de video, Kodi viene con algunas funciones poderosas de organización y etiquetado de música que pueden facilitarle la vida. Una vez que agregue música a su biblioteca de Kodi, todo lo que tiene que hacer es encenderla y comenzar a reproducirla.

Garantía de devolución de dinero de 30 días.
Mantenga a Kodi privado con una VPN segura
Kodi puede manejar casi todas las tareas que le lanzas, incluso ser el centro de atención en un karaoke ¡fiesta! Una cosa que no puede hacer es mantenerlo seguro en línea. Con agencias gubernamentales que ejecutan programas de vigilancia masiva e ISP que recolectan, almacenan y venden sus datos privados, a menudo parece que es imposible disfrutar de una experiencia en línea segura, especialmente en Kodi
La buena noticia es que puede protegerse de estas invasiones de privacidad mediante el uso de una VPN confiable y confiable. Las redes privadas virtuales crean un túnel entre usted e Internet al encriptar cada paquete de datos que sale de su dispositivo. Nadie puede espiar tu actividad o ver a qué contenido estás accediendo, y es casi imposible que alguien descubra tu verdadera identidad también.
Además de estos beneficios, las VPN también vienen con algunas características adicionales para hacer que su vida en línea sea un poco más emocionante:
- Derrota los bloqueos de la región para transmisiones de películas ilimitadas desde cualquier país del mundo.
- Acceda a los complementos de Kodi de forma segura sin activar mensajes de advertencia de ISP.
- Evita los cortafuegos de censura para un acceso completamente abierto a Internet.
- Asegure su teléfono inteligente para internet seguro acceso en wifi público
IPVanish - Rápido, seguro y seguro

IPVanish es, con mucho, la mejor VPN para usar con Kodi. El servicio ofrece el mejor equilibrio de velocidad, seguridad y facilidad de uso, proporcionando todas las herramientas que necesita para mantenerse seguro en línea sin ralentizar su conexión. IPVanish ofrece acceso completo a más de 950 servidores en 60 países diferentes, todo mientras protege los datos con un cifrado AES de 256 bits y una política de registro cero en el tráfico. El software VPN personalizado también ofrece protección contra fugas de DNS y funciones de interruptor de apagado automático, lo que lo convierte en un compañero absolutamente perfecto para la transmisión de Kodi.
IPVanish ofrece una garantía de devolución de dinero de 7 días, lo que significa que tiene una semana para probarlo sin riesgos. Tenga en cuenta que Consejos adictivos lectores pueden ahorre un masivo 60% aquí sobre el plan anual IPVanish, reduciendo el precio mensual a solo $ 4.87 / mes.
Agregue la sección de música al menú de inicio de Kodi
¿Qué haces si no ves Música en el menú principal? ¡Agrégalo! La naturaleza de código abierto de Kodi significa que casi todo se puede personalizar, incluida la barra de navegación. Algunos temas y compilaciones mueven o incluso eliminan Música de la pantalla principal, pero siempre puede volver a agregarla siguiendo las guías a continuación.
Primero, cambie a la máscara predeterminada
Si eres usando una piel Además del "Estuario" predeterminado de Kodi, es posible que deba realizar un proceso diferente para agregar Música a su menú principal. Sería imposible proporcionar instrucciones detalladas para cada máscara Kodi, por lo que es mejor volver a la máscara de vainilla y luego agregar la subsección Música manualmente.
Siga los pasos a continuación para restaurar el tema de Kodi a su aspecto predeterminado. Si ya está usando Estuary, pase a la siguiente sección.
- Vaya al menú principal de Kodi y seleccione el icono de engranaje.
- Escoger Configuraciones de interfaz
- Seleccione Piel en la cima.
- A la derecha, haga clic donde dice "Skin". Aparecerá una nueva ventana.
- Escoger Estuario, que es la máscara predeterminada de Kodi.
- Confirma tu elección, luego reinicie Kodi.
Alternar los elementos del menú
Con Estuary como tu máscara activa, es hora de saltar y activar el menú Música. Comience yendo a la Pantalla principal y seleccionando el icono de engranaje a la izquierda. Esto lo llevará al menú de configuración central de Kodi. Elegir la Interfaz icono, luego asegúrese de que Skin esté seleccionado a la izquierda. Mire a la derecha y verá una opción titulada - Configurar skin ... Elija esto y verá la página de configuración del tema actual.
Solo debe haber unos pocos elementos a la izquierda para elegir. Recoger Elementos del menú principal para editar lo que está disponible en la barra de navegación principal de Kodi. A la derecha, verá todas las categorías posibles de medios, desde películas hasta programas de televisión y radios. Asegúrate que deslizador frente a Música Está en el lado derecho. Debería ponerse blanco cuando está activo.
Kodi guarda automáticamente cualquier cambio que realice en este menú de configuración. Presione Escape varias veces para volver al menú principal. Debería ver Música a la izquierda, justo debajo de Películas y programas de televisión.
Agregar música a Kodi - Configuración por primera vez
Si nunca antes has agregado música a Kodi, no te preocupes, es fácil. Kodi te guía por todo el proceso la primera vez que lo haces. Piense en ello como un asistente de configuración para sus álbumes. La siguiente guía lo ayudará a través de la ejecución inicial paso a paso.
Paso 1 - Sección de música
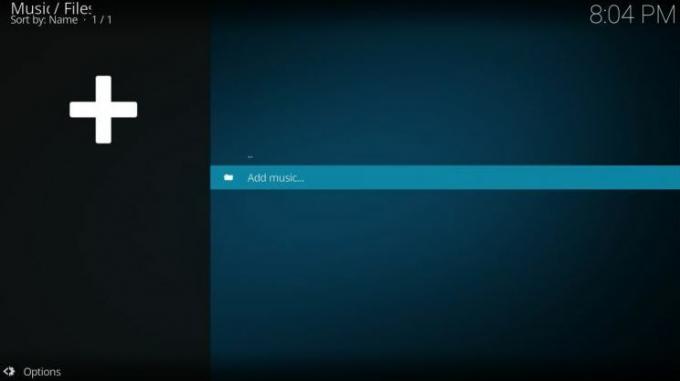
Corre Kodi y ve al menú de inicio. Debería ver Música en la barra de navegación a la izquierda. Si no lo hace, consulte la sección anterior para obtener instrucciones sobre cómo agregarlo. Serás recibido con una pantalla en blanco con solo una opción. Haz clic en Agregar música ... y Kodi abrirá una nueva ventana.
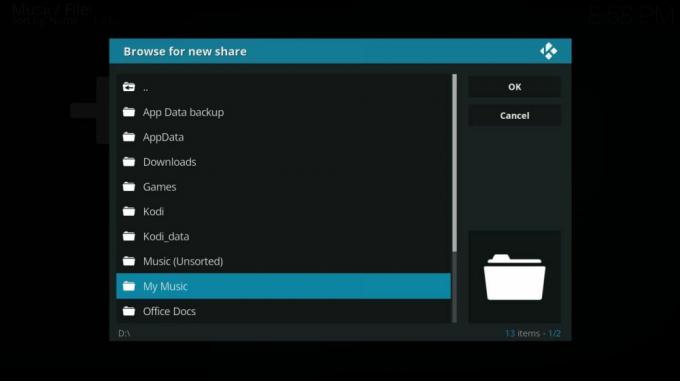
En la ventana Agregar fuente de música tiene dos opciones: busca tu música carpeta o escríbala manualmente. La mayoría de la gente querrá simplemente buscar sus canciones, así que haga clic en el botón de la derecha. Navegue a la carpeta donde almacena su música y confirme su selección.
Paso 2 - Escaneo de directorio
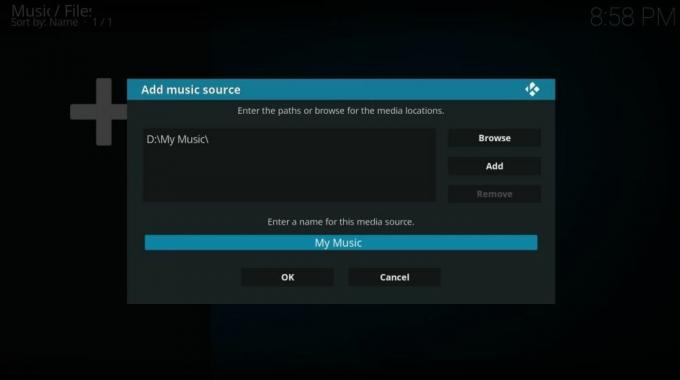
Kodi agregará el directorio en la ventana de origen. Dale un nombre en el cuadro de abajo, luego haga clic en Aceptar. Kodi confirmará que desea agregar los medios a su biblioteca de Kodi. Elija Sí para continuar con el escaneo, o haga clic en No para volver y cambiar las carpetas.
Kodi se tomará unos minutos para escanear y organizar su biblioteca. Esto podría llevar varios minutos si tienes una gran colección de canciones, pero la mayoría de la gente no tendrá que esperar tanto.
Paso 3 - Navegación

Una vez que Kodi ha catalogado sus álbumes y canciones, puede acceder al contenido desde el menú principal de Música. Tendrá acceso a opciones de clasificación como Agregados recientemente, Artistas o Solteros. También puedes buscar géneros o dejar que Kodi elija algo al azar.
Agregar nuevas fuentes de música a Kodi
Si ya tiene canciones en su biblioteca, el proceso para agregar nuevo contenido es un poco diferente al anterior. Afortunadamente, Kodi mantiene las cosas bastante simples, por lo que puede agregar nuevas fuentes de música y comenzar a escuchar con solo unos pocos pasos.
Paso 1 - Categorías de música

Comienza por ir a Kodi menú de inicio, luego ingrese a la subsección Música. Debería ser recibido con su biblioteca mostrada con la portada del álbum en una cuadrícula ordenada. En la parte superior hay un conjunto de iconos más pequeños etiquetados Categorias. Desplácese hacia la derecha y verá uno llamado Archivos. Haga clic para ingresar al área de administración de música.
A continuación, verá una lista de todas sus fuentes de música actuales, que generalmente es simplemente una colección de carpetas en su dispositivo que ha agregado a la biblioteca. En la parte inferior hay un Agrega música ... opción. Haz clic aquí. Es posible que deba desplazarse hacia abajo para encontrarlo.
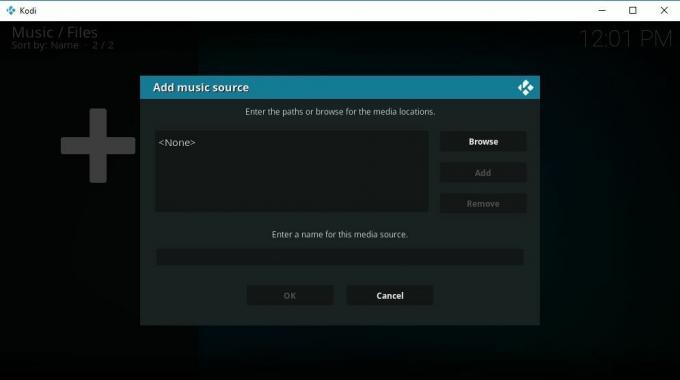
Serás recibido con la pantalla de fuentes familiares de Kodi. Aquí tiene dos opciones, incluida la búsqueda de contenido o la escritura manual de directorios. La mejor opción es busca tu música carpeta de forma manual. Haz clic en el botón y navega a la carpeta que contiene tu colección de canciones.
Paso 2 - Escanear y escuchar
Cuando agrega una nueva fuente, debe darle un nombre descriptivo. Escriba algo en el cuadro en la parte inferior del menú fuente, luego haga clic en Aceptar. Kodi confirmará que agrega el contenido a su biblioteca. Haga clic en Sí, luego siéntese y deje que el software escanee su nuevo contenido.
La mayoría de la gente no tendrá que esperar más de unos momentos para que Kodi indexe toda su biblioteca de álbumes. Una vez que esté completo, podrás navega y escucha lo que quieras con un par de clics rápidos
Amplíe y administre su biblioteca de música Kodi

Una vez que haya agregado sus álbumes a la biblioteca, comienza la verdadera diversión. Kodi ofrece algunas herramientas fáciles que le permiten agregar, eliminar, modificar o complementar sus canciones con solo unos pocos clics. A continuación se detallan algunas de las tareas más populares que los usuarios de Kodi realizan después de llenar su biblioteca con música.
NO OLVIDES: Use una VPN cuando transmita a través de Kodi. IPVanish ofrece a nuestros lectores un descuento exclusivo del 60% y solo pagará $ 4.87 por mes para mantener su navegación segura y privada.
Instalar complementos de música para Kodi
Si su selección de música guardada no es lo suficientemente grande, Kodi ofrece una amplia variedad de opciones para expandir su biblioteca e incluir contenido de transmisión desde la web. En la mayoría de los casos, ni siquiera necesita registrarse para ningún servicio nuevo, simplemente abra Kodi, instale el complemento, siéntese y disfrute.
Hemos recopilado algunos de los mejores complementos musicales para Kodi en una ubicación conveniente ¡Explore la lista e instale lo que quiera! También es una buena idea revisar Atónito, uno de los complementos de transmisión de música más populares en el ecosistema de Kodi. Y si tiene una gran biblioteca de canciones, considere revisar Complemento IMVDb Kodi para organizar, etiquetar, administrar y transmitir su colección con facilidad.
Eliminar fuentes de música de Kodi
Vaya al menú de inicio de Kodi y elige la sección de Música. Navega a la derecha en los íconos de Categorías hasta que veas Archivos. Aparecerá una lista de sus fuentes de música actuales. Resalta la música que deseas eliminar y abre Kodi Menú de contexto. Si está utilizando Kodi en un dispositivo de escritorio, puede hacer clic con el botón derecho; de lo contrario, intente usar la función de botón o icono de clic alternativo de su dispositivo.
En el menú contextual simplemente seleccione Eliminar fuente. Kodi le pedirá que confirme la eliminación. Haga clic en Sí y la música se eliminará automáticamente de tu instalación. No se preocupe, los archivos en sí no se eliminarán, solo la lista dentro de Kodi.
Vuelva a escanear música en Kodi
Una vez que haya configurado algunas fuentes locales en Kodi, su biblioteca de música comenzará a crecer. Si agrega o elimina archivos dentro de esas carpetas, es posible que deba decirle a Kodi que vuelva a escanear manualmente los directorios para actualizar sus listados. La mayoría de las veces esto ocurre en segundo plano cuando ejecutas Kodi, pero en caso de que no lo haga, la activación manual solo lleva un segundo.
Desde el menú de inicio de Kodi, elige la sección de Música. Navega por los íconos de Categorías hasta que veas Archivos. Sus fuentes de música actuales aparecerán a continuación. Resalte el directorio que desea volver a escanear y abre Kodi Menú de contexto. Si usa un mouse y un teclado, todo lo que tiene que hacer es hacer clic con el botón derecho. Si estás en otro dispositivo, prueba su icono de clic alternativo o la función de opciones.
Dentro del menú contextual verá una opción llamada Escanear elemento a biblioteca. Haga clic en esto, luego haga clic en Sí cuando Kodi le pregunte si desea volver a escanear etiquetas existentes. Esta es una buena práctica para mantener información precisa en su biblioteca Kodi. Si tiene una gran colección de álbumes, puede omitirla para ahorrar tiempo.
Kodi comenzará el escaneo de música de inmediato. Debería completarse después de unos momentos, ¡entonces eres libre de escuchar!
Conclusión
¿Tienes tu biblioteca de música preparada y lista? Kodi es una de las aplicaciones de centro de medios más inteligentes del mercado. Hace un trabajo corto de grandes bibliotecas y nubes de archivos sin clasificar. Incluso si sus canciones están mal etiquetadas o arrojadas a un solo directorio sin organización, Kodi puede ayudarlo a mantener todo correcto, fácil de ver y de fácil acceso.
Buscar
Mensajes Recientes
Los mejores complementos de Kodi para películas en 3D, trabajando en 2020
Si está buscando los mejores complementos de Kodi para películas en...
Cómo ver programas de comedia ABC desde cualquier parte del mundo
ABC, o American Broadcasting Company, solía ser conocido principalm...
Cómo crear e implementar una clave API Trakt para sus complementos Kodi
Kodi ha mantenido durante mucho tiempo la posición de ser una de la...