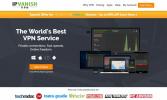Complemento Retrospect Kodi: cómo instalar y ver contenido de televisión europea en Kodi
La mayoría de los programas de televisión y películas de los que hablamos aquí en Consejos adictivos son de los EE. UU. Después de todo, los grandes canales como HBO, NBC y ESPN son lo que la gente ve muchas veces. Pero hay muchos más canales de televisión de países de todo el mundo, que muestran una mezcla de programación original y programas en inglés que han sido subtitulados o doblados a otros idiomas.
Si desea ver algunos de estos canales de televisión internacionales en su computadora, entonces debe consultar el Complemento retrospectivo para Kodi. Este complemento para el software del centro de medios Kodi le permite transmitir contenido de una variedad de países europeos cuyos programas no suele ver, incluidos los Países Bajos, Suecia y Noruega.

Originalmente, el complemento Retrospect se llamaba XMBC Online TV, por lo que si se ha estado preguntando qué sucedió con ese complemento, se actualizó con un nuevo nombre. Siga leyendo para obtener información sobre cómo instalar y usar el complemento Retrospect, y para obtener más sugerencias sobre los complementos de Kodi que puede usar para mirar televisión internacional.
Garantía de devolución de dinero de 30 días.
Obtenga una VPN antes de usar complementos de Kodi
Antes de entrar en detalles sobre cómo instalar el complemento Retrospect, hay un problema importante que debemos abordar primero. Aunque el software Kodi en sí mismo es de código abierto y legal para usar, los complementos para el software son creados por desarrolladores externos y caen en un área gris legal. Cuando descarga o transmite material protegido por derechos de autor a través de una conexión no segura, podría ser responsable de una multa del titular de los derechos de autor o incluso de un enjuiciamiento de la policía. ¡Y nadie quiere eso! Si va a utilizar complementos para Kodi para la transmisión de contenido, debe protegerse de problemas legales.
La mejor manera de mantenerse seguro cuando transmite, o cuando usa Internet en general, es usar una VPN. Una red privada virtual es un software que se ejecuta en su computadora y encripta todos los tráfico que envía, para que nadie pueda ver qué sitios está visitando o qué materiales está descargando Incluso su ISP no sabrá lo que está descargando o viendo, ya que todo lo que puede ver es la cantidad de datos que usa, no el contenido de esos datos. Eso significa que si los titulares de derechos de autor o la policía sospechan que está descargando ilegalmente, pueden obligar a su ISP a entregar sus registros de su uso de Internet, pero sus registros solo mostrarán tráfico cifrado que no puede ver otros.
¿Pero cómo eliges una VPN? Hay muchos proveedores de VPN que ofrecen todo tipo de ofertas. Creemos que hay algunos factores principales que debe tener en cuenta al elegir una VPN:
- La política de registro de la empresa.. Algunos proveedores de VPN mantienen registros de su actividad en línea, que es esencialmente un registro de donde quiera que vaya y de todo lo que descargue de Internet. ¡Eso es casi lo opuesto al tipo de privacidad que estamos tratando de instalar aquí! Desea encontrar un proveedor de VPN que no guarde ningún registro de su uso, por lo que no hay registro de su actividad en línea en ningún lado.
- La velocidad de conexión de la VPN. El uso de una VPN siempre ralentizará su conexión un poco, ya que el tráfico debe viajar a través de un servidor adicional para poder encriptarse. Pero una buena VPN no hará una diferencia notable en su navegación, mientras que una mala VPN puede ralentizar su Internet. Cuando estás transmitiendo video, es particularmente importante tener una conexión VPN rápida y confiable.
- Los tipos de tráfico que permite la empresa.. Es posible que desee enviar muchos tipos de tráfico a través de su conexión a Internet: cargar páginas web, mirar videos, descargar desde torrentes o usar aplicaciones VoIP como Skype. Algunas VPN restringirán qué tipo de tráfico permiten. Por ejemplo, es común prohibir el uso de torrents u otras descargas P2P a través de una conexión VPN. Si desea utilizar este tipo de tráfico con seguridad, debe asegurarse de que su proveedor de VPN los admita.
Nuestra VPN recomendada es IPVanish
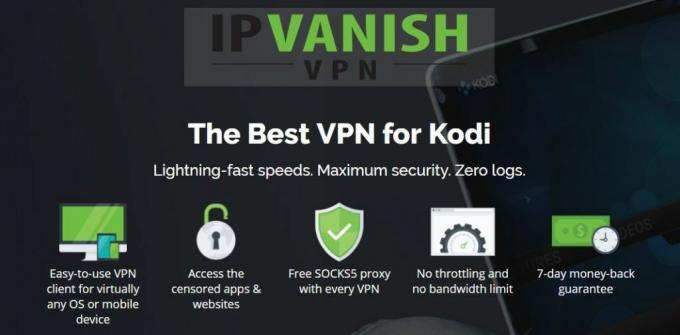
Teniendo en cuenta todos estos factores, el proveedor de VPN que recomendamos usar con Kodi es IPVanish. Este servicio le permite usar cualquier tipo de tráfico sin restricciones, y no tiene límite de ancho de banda, por lo que nunca tendrá que preocuparse por sobrepasar su asignación de datos. Lo más importante es que la compañía tiene una política estricta de no registro, por lo que siempre mantendrá su información privada y segura.
IPVanish ofrece más de 850 servidores en más de 60 países, por lo que siempre hay un servidor disponible cuando y donde lo necesite. También tiene una velocidad de conexión increíblemente rápida, por lo que no estará esperando mientras se almacenan los videos. Para su seguridad, el tráfico se cifra con un cifrado fuerte de 256 bits tanto para L2TP como para OpenVPN.
Además, IPVanish tiene un software que puede ejecutarse en una PC, Mac, sistema Android o iOS, y permite hasta cinco conexiones simultáneas. Eso significa que puede cifrar el tráfico de todos sus dispositivos e incluso usarlos para descargar de forma segura y simultánea. Funciones adicionales como un interruptor de apagado para evitar que descargues accidentalmente sobre un dispositivo no seguro la conexión y la opción de cambiar su dirección IP después de un número determinado de minutos le dan aún más seguridad.
IPVanish ofrece una garantía de devolución de dinero de 7 días, lo que significa que tiene una semana para probarlo sin riesgos. Tenga en cuenta que Consejos adictivos lectores pueden ahorre un masivo 60% aquí sobre el plan anual IPVanish, reduciendo el precio mensual a solo $ 4.87 / mes.
Cómo instalar el complemento Retrospect en Kodi
Hay dos partes en este proceso de instalación: agregar el repositorio y luego instalar el complemento. Te guiaremos a través de cada parte a continuación.

Desde el repositorio de Rieter (actualmente no disponible)
TENGA EN CUENTA: Al momento de escribir, el repositorio de Rieter está vacío. El desarrollador ha dejado en claro que la situación puede remediarse a tiempo. No tenemos idea de cuándo volverá a estar el repositorio de Rieter, pero proporcionaremos esta guía de instalación para cuándo. Para aquellos que buscan una alternativa, consulte la guía de instalación de SuperRepo, después de esta sección.
El primer paso para instalar el complemento Retrospect es agregar el repositorio que lo aloja. Un repositorio es una ubicación donde se almacenan todos los datos necesarios para el complemento, por lo que debemos agregar esta ubicación a nuestro sistema Kodi para instalar el complemento.
- Comience en la pantalla de inicio de Kodi
- Ir SISTEMA luego al administrador de archivos
- Escoger Agregue una fuente
- Una caja etiquetada Agregar archivos La fuente aparecerá. Haga clic en
- Escriba la siguiente dirección en el cuadro de texto: https://www.rieter.net/install. Asegúrese de escribir la dirección correctamente, incluido el http://, o no funcionará
- Agregue la parte inferior del cuadro, escriba un nombre para el repositorio. Lo llamaremos Rieter
- Haga clic en Okay
- Espere un segundo hasta que vea una notificación de que se ha agregado la fuente
- Ahora instalamos el repositorio en sí. Para hacer esto, regrese a la pantalla de inicio de Kodi
- Ir SISTEMA y luego a Configuraciones
- Haga clic en Agregar-ons
- Haga clic en Instalar desde zip
- Mire a través de la lista para Instalación retrospectiva y haga clic en eso
- Encuentre un archivo zip llamado net.rieter.xot.repository-x.x.x.zip. Las x representan el número de versión y cambiarán con el tiempo.
- Haga clic en el archivo zip y se instalará el repositorio
- Espere un momento y verá una notificación de que el repositorio se ha agregado a su sistema
Con el repositorio agregado a su instalación de Kodi, puede continuar e instalar el complemento Retrospect. Para hacer esto, solo siga estos pasos:
- Comience en la pantalla de inicio de Kodi
- Ir SISTEMA y luego a Configuraciones
- Ir Complementos
- Seleccione Instalar desde el repositorio
- Encuentra la carpeta llamada Retrospección (anteriormente XMBC Online TV) Complementos y haga clic en él
- Seleccione Complementos de video
- Encuentra una opción que diga Retrospección (Incluyendo todas las actualizaciones de canales) y selecciónelo
- Esto lo llevará a una página que describe el complemento. Escoger Instalar en pc desde el menú de la izquierda
- Espere un segundo y verá una notificación una vez que se complete la instalación
- Eso es. ¡Estás listo para mirar!
Desde el repositorio SuperRepo (funciona a las mil maravillas)
Primero deberá instalar SuperRepo en su computadora. Una guía detallada está disponible aquí.
- Ir Complementos
- Seleccione Instalar desde el repositorio
- Abre el SuperRepo [todos], encontrar Complementos de video
- Desplácese hacia abajo para Retrospección (anteriormente XMBC Online TV), haga clic en él
- Esto lo llevará a una página que describe el complemento. Escoger Instalar en pc del menú
- Espere para instalar las dependencias y la notificación una vez que se complete la instalación.
- Eres bueno para ir.
Uso del complemento Retrospect para Kodi

Para comenzar a ver televisión con Retrospect:
- Comience en la pantalla de inicio de Kodi
- Ir VIDEOS y luego a Complementos
- Encontrar Retrospección y haga clic en él
- Encontrarás varias secciones: Niños, Nacional, Otro, Radio, Regional, Deporte, Tecnologíay Vídeo
- Elija una sección y verá una lista de canales en diferentes idiomas. Por ejemplo, puede ver:
- Nickelodeon: el canal de televisión para niños, en inglés
- Nickelodeon (Norge): el mismo canal pero doblado en noruego
- Nickelodeon (Sverige): el mismo canal pero doblado en sueco
- Seleccione el canal que desea, luego elija un programa de TV de la lista para ver
- Verás una lista de episodios de ese programa. Haga clic en el nombre del episodio para abrir la transmisión.
- Siéntate y disfruta de tu espectáculo
Descubrirá que este complemento tiene una amplia gama de canales europeos, incluidos canales locales y nacionales. También tiene muchos programas de EE. UU. Que se han doblado o subtitulado a otros idiomas, por lo que es ideal para los espectadores internacionales. Además, si eres un hablante de inglés que está aprendiendo un segundo idioma, ¡ver tus programas favoritos en tu nuevo idioma es una excelente manera de aprender!
Algunos de los canales de televisión de los países cubiertos por Retrospect incluyen:
- Los países bajos
- Bélgica
- Suecia
- Noruega
- Lituania
- Letonia
Un problema con este complemento es que muchos de los canales enumerados a menudo no funcionan todo el tiempo. Si ve un símbolo ° al lado del nombre del canal, eso significa que el canal está actualmente fuera de línea y no se transmitirá. Esto se debe a que hay relativamente pocas personas que están viendo y transmitiendo estos canales.
Además, encontrará que la mayoría de los canales son de calidad estándar o baja. De vez en cuando encontrarás un canal de alta definición; estos pueden identificarse por el símbolo verde HD al lado del nombre del canal.
Cómo mostrar solo canales en su idioma
Un problema con el complemento Retrospect es que no puede ordenar los canales en el menú por idioma. De manera predeterminada, todos los canales están incluidos en las mismas listas, por lo que verá opciones para, por ejemplo, canales en noruego o sueco, incluso si no habla estos idiomas, lo cual puede ser confuso.
¡Pero hay una manera de arreglar esto! Con el siguiente método, puede cambiar su configuración para mostrar solo los canales en los idiomas seleccionados, mientras oculta los canales en el idioma que no habla:
- Vuelve a la Complementos pantalla y desplazarse sobre el Retrospección entrada en la lista, y luego haga clic derecho y presione c. Esto abrirá el menú contextual para el complemento.
- Seleccione Añadir configuraciones de este menú, luego elija Configurar desde el menú de la izquierda.
- Seleccione Canales en la parte superior del cuadro de configuración.
- Verás una opción llamada Idioma del canal. Use esta opción para seleccionar su idioma y verificar que los canales listados estén habilitados.
- Ahora seleccione cada idioma que no hable y cambie la opción para cada uno Discapacitado.
- Presione el botón OK en la parte inferior una vez que haya terminado.
Otros complementos para International TV Watchers
Si te encanta ver televisión desde otros países además de los EE. UU., Entonces hay incluso más complementos de Kodi que pueden ayudarte a encontrar este contenido. Le recomendamos que consulte los siguientes complementos para una excelente visualización internacional:
- Complemento iPlayer WWW para Kodi, para ver los canales de televisión británicos de la BBC
- Complemento de listas de reproducción turcas del Reino Unido para Kodi, que incluye opciones para ver televisión y películas turcas
- Complemento Kodi Live TV para Kodi, que tiene contenido en italiano, francés, alemán, español, portugués, ruso, turco, rumano, griego y polaco
- Complemento de IPTV Made in Canada para Kodi, que aloja canales canadienses en inglés y francés, así como contenido de los EE. UU. y el Reino Unido
Buscar
Mensajes Recientes
Las mejores horquillas Exodus para Kodi: alternativas al éxodo y cómo instalarlos
Como los fanáticos del software de centro de medios de código abier...
Cómo desinstalar complementos de Kodi de la manera correcta
Kodi es un aplicación de centro de medios de código abierto que ofr...
Complemento Vimeo Kodi: Cómo ver Vimeo en Kodi
Vimeo es una popular plataforma alternativa de alojamiento de video...